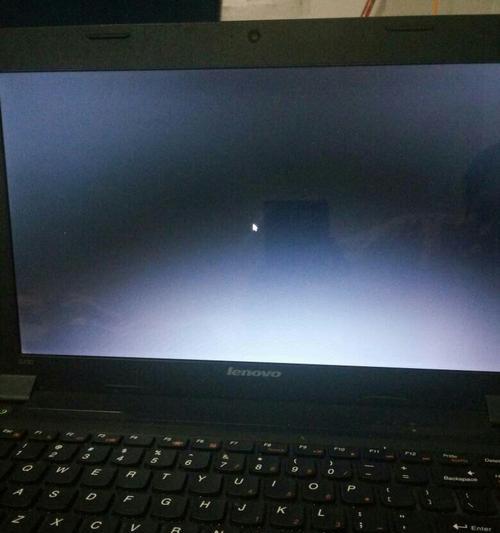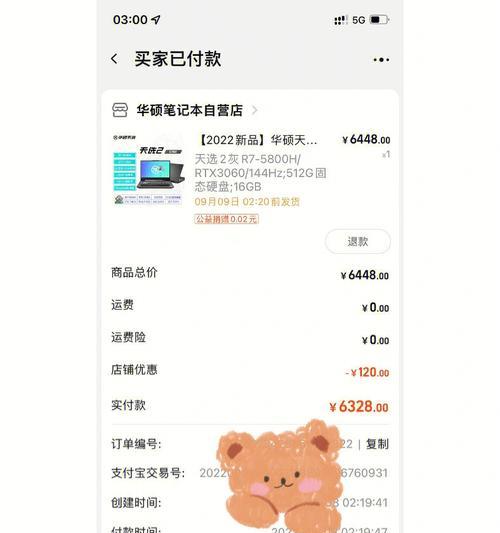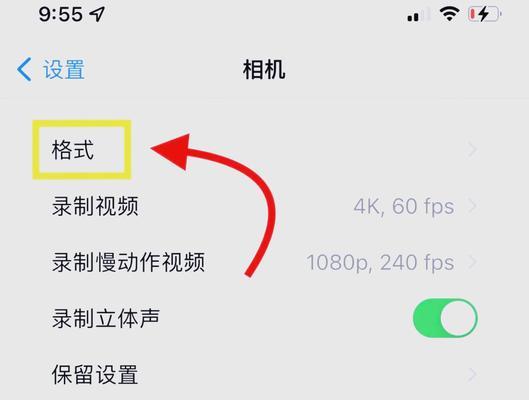在使用联想笔记本电脑时,有时候会遇到屏幕突然变黑,无法正常显示的情况。这个问题可能是由于硬件故障、驱动问题、操作系统错误或其他原因引起的。本文将为您提供一些解决联想笔记本电脑黑屏问题的方法,希望能够帮助您解决这个困扰。
检查电源连接问题
调整亮度设置
检查外接设备是否引起问题
重新启动计算机
运行修复工具
更新显卡驱动程序
检查操作系统错误
进入安全模式
检查硬件故障
清理内部灰尘
重置BIOS设置
检查电源管理设置
恢复系统到之前的状态
重新安装操作系统
联系售后服务中心
检查电源连接问题:首先确保笔记本电脑的电源连接正常,插头是否牢固,电源是否正常工作。可以尝试更换不同的电源适配器或电源插座,看看是否能够解决问题。
调整亮度设置:有时候屏幕黑屏可能是由于亮度设置过低导致的。按下Fn键加亮度调节键,尝试增加屏幕亮度,看看是否能够恢复正常显示。
检查外接设备是否引起问题:有时候外接设备如键盘、鼠标等可能会与笔记本电脑出现冲突,导致屏幕黑屏。尝试断开外接设备,并重新启动计算机,看看问题是否得到解决。
重新启动计算机:有时候计算机的系统出现临时故障,导致屏幕黑屏。按下电源按钮长按数秒钟,将电脑完全关闭,然后再重新启动计算机,看看是否能够解决问题。
运行修复工具:在联想笔记本电脑中,一般会提供一些系统修复工具。可以尝试运行这些工具,例如Windows系统自带的故障排查工具,来修复可能导致黑屏的问题。
更新显卡驱动程序:显卡驱动程序过期或不兼容也可能引起屏幕黑屏。可以前往联想官方网站下载最新的显卡驱动程序,并安装更新,看看是否能够解决问题。
检查操作系统错误:操作系统错误可能导致屏幕黑屏。可以尝试使用Windows系统自带的修复功能,例如运行系统文件检查工具(sfc/scannow),来修复可能存在的错误。
进入安全模式:进入安全模式可以帮助排除可能导致黑屏的第三方软件或驱动程序的问题。按下电源按钮长按数秒钟,重启计算机,然后在启动过程中按下F8键进入安全模式,查看是否能够解决问题。
检查硬件故障:硬件故障也可能导致屏幕黑屏。可以检查内存条、硬盘、显卡等硬件是否连接正常,并尝试更换或修复可能存在问题的硬件。
清理内部灰尘:过多的灰尘可能导致联想笔记本电脑的散热不良,进而引起屏幕黑屏。可以清理笔记本电脑内部的灰尘,确保散热正常,看看是否能够解决问题。
重置BIOS设置:BIOS设置错误也可能导致屏幕黑屏。可以尝试重置BIOS设置,将其恢复为出厂默认值,看看是否能够解决问题。
检查电源管理设置:不正确的电源管理设置可能导致屏幕黑屏。可以前往电源管理设置,确保显示器和计算机保持唤醒状态,看看是否能够解决问题。
恢复系统到之前的状态:如果问题发生在最近安装或更新软件或驱动程序之后,可以尝试恢复系统到之前的状态。在控制面板中选择系统还原,选择最近的可用还原点,并按照指引完成还原操作。
重新安装操作系统:如果以上方法都没有解决问题,可以考虑重新安装操作系统。备份重要文件后,使用安装盘或USB安装媒介重新安装操作系统,并按照指引完成安装。
联系售后服务中心:如果您尝试了以上方法仍然无法解决问题,建议联系联想售后服务中心,寻求专业的帮助与支持。
联想笔记本电脑黑屏是一个常见的问题,但往往可以通过一些简单的步骤来解决。首先排查电源连接、亮度设置等常见问题,然后尝试软件修复、驱动更新等解决方法,最后如无法解决建议检查硬件故障或联系售后服务中心。希望本文提供的方法能够帮助您解决联想笔记本电脑黑屏问题,使您的使用体验更加顺畅。