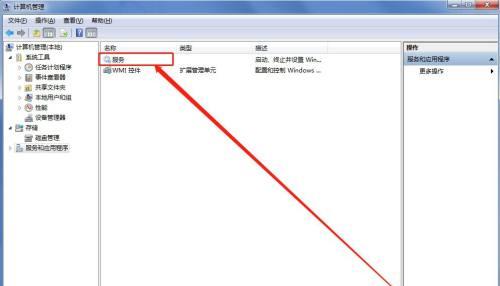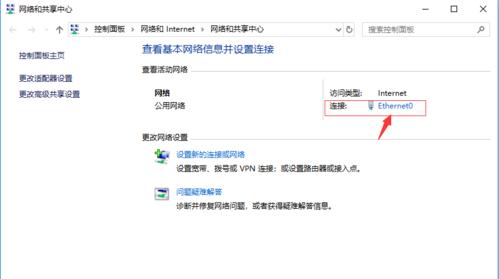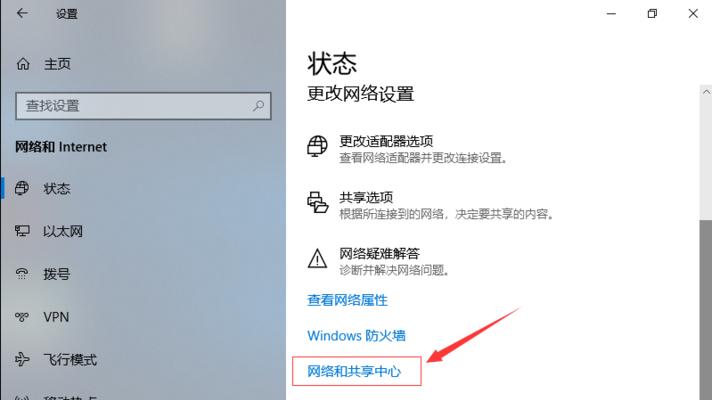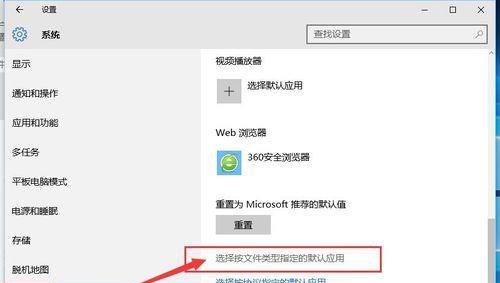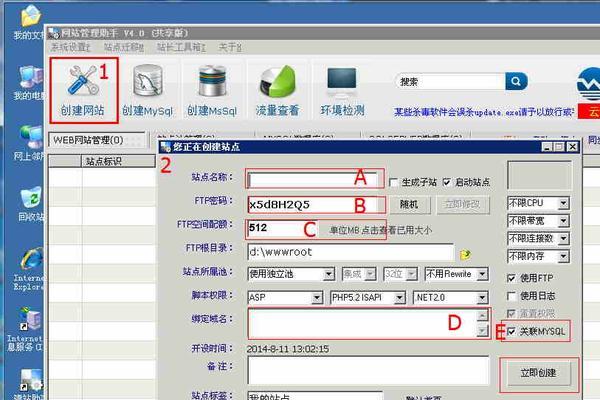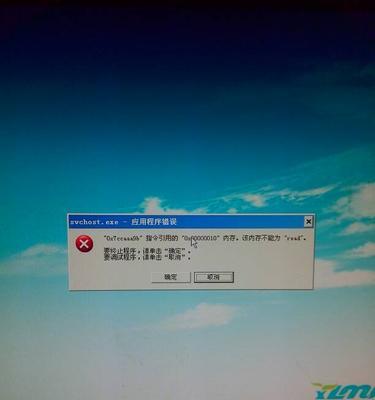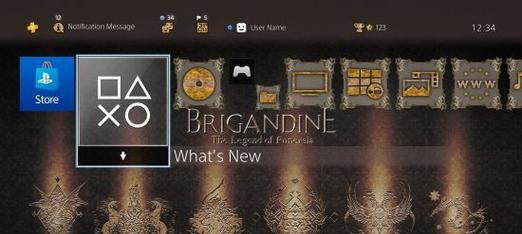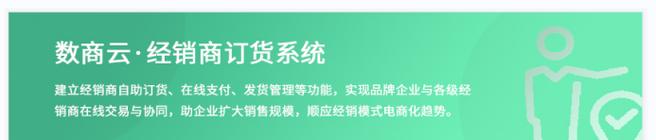动态主机配置协议(DHCP)是一种自动分配IP地址和其他网络配置参数的网络协议,在计算机网络中。提高网络效率,启用DHCP服务可以简化网络管理。本文将介绍如何设置启用DHCP服务。
段落
1.确定网络环境
包括网络拓扑、首先需要了解当前的网络环境,在开始之前、路由器类型和连接方式等。这有助于正确配置DHCP服务。
2.进入路由器管理页面
进入路由器管理页面、在浏览器中输入路由器的管理IP地址。1,具体地址可以查看路由器的说明书,0、1、168,通常,1或192、168、默认IP地址是192。
3.输入管理员用户名和密码
输入管理员用户名和密码进行身份验证,在路由器管理页面中。默认用户名和密码可能是admin/admin,如果是第一次登录。
4.导航到DHCP设置页面
寻找,在路由器管理页面中“网络设置”点击进入DHCP设置页面,或类似的选项。
5.启用DHCP服务
找到,在DHCP设置页面中“启用DHCP”并选择,选项“是”或类似的选项来启用DHCP服务。
6.配置IP地址池范围
找到,在DHCP设置页面中“IP地址池范围”选项。定义可用的IP地址范围、输入起始IP地址和结束IP地址。
7.设置网关地址
找到、在DHCP设置页面中“默认网关”选项。输入路由器的IP地址作为网关地址。
8.配置DNS服务器
找到,在DHCP设置页面中“DNS服务器”选项。输入一个或多个可用的DNS服务器地址。
9.配置其他网络参数
例如子网掩码、根据实际需求,在DHCP设置页面中配置其他网络参数,租约时间等。
10.应用并保存设置
点击,在完成DHCP设置后“应用”并保存所做的更改、或类似的选项。
11.重新启动路由器
建议重新启动路由器,为了使DHCP设置生效。断电重启或使用管理界面中的重启选项均可。
12.检查DHCP服务状态
通过命令行或图形界面工具、并且可以正确分配IP地址,在网络环境中的主机上、检查DHCP服务是否已成功启用。
13.检查网络连接
应该能够自动获取到有效的IP地址和其他网络参数,连接到网络的设备,如计算机或移动设备。通过浏览器访问网页或使用其他网络功能来检查连接状态。
14.故障排除
并检查路由器和设备的网络配置是否匹配,如果发现网络连接有问题、可以尝试重新检查DHCP设置。
15.定期维护和更新
定期维护和更新DHCP服务器和其他网络设备非常重要、为了保持网络的正常运行。并监测网络性能和配置变化、确保及时更新软件版本和安全补丁。
提高网络效率,我们可以简化网络管理,通过设置启用DHCP服务。您可以轻松地配置DHCP服务、使网络设备能够自动获取IP地址和其他网络参数,从而实现更便捷的网络连接和管理、按照本文提供的步骤。以确保网络的正常运行、记得定期维护和更新网络设备。