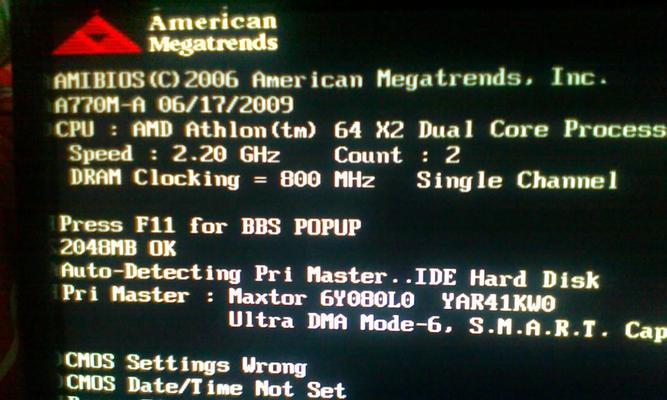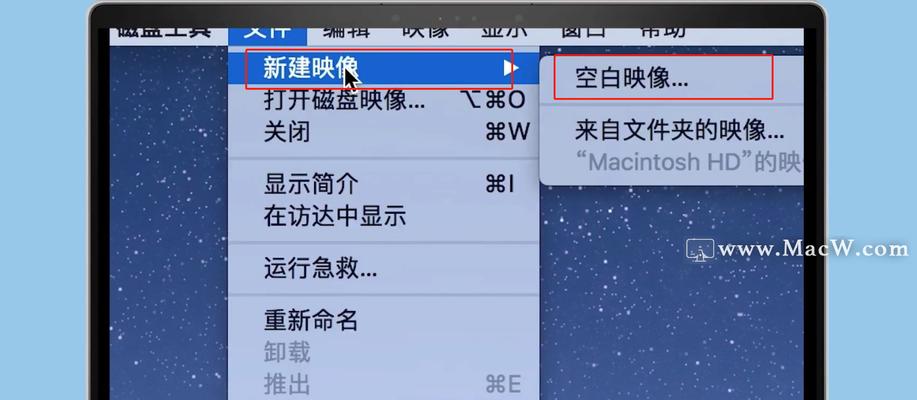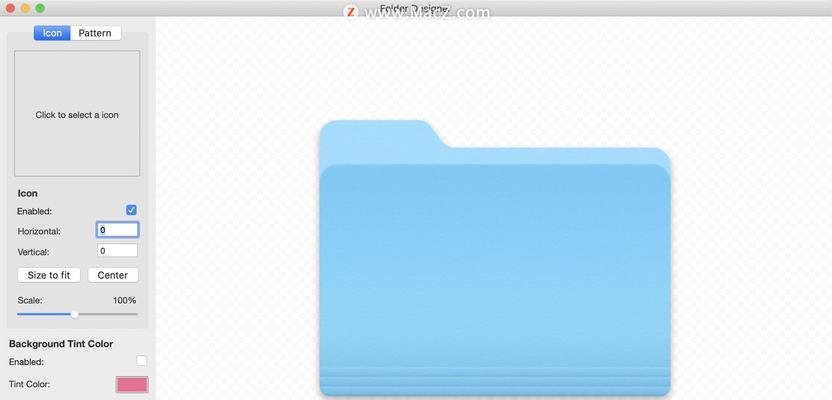这给用户带来了困扰,在使用Mac电脑时,有时候会遇到开机显示文件夹问号的情况。本文将介绍如何解决这个问题,不用担心、然而。
1.检查电源连接情况:没有松动或断裂的情况、确保电源线和插头连接正常。可能会导致Mac开机显示文件夹问号、如果电源连接有问题。
2.检查硬盘连接:并且没有松动,确认硬盘连接线是否插好。可能会导致Mac无法正常启动,如果硬盘连接不良。
3.重启Mac电脑:重启电脑就能解决问题,有时候。看看是否可以正常进入系统,尝试重新启动Mac。
4.重置NVRAM/PRAM:存储了一些系统设置和配置信息、NVRAM/PRAM是一块存储器。重置NVRAM/PRAM可能会解决一些启动问题。直到听到启动声音再放开、在按下开机键的同时按住Command+Option+P+R键,重启Mac。
5.检查启动磁盘设置:系统会选择一个启动磁盘,在Mac开机时。检查一下是否选择了正确的启动磁盘。点击、进入系统偏好设置“启动磁盘”选择正确的启动磁盘,。
6.修复磁盘权限:打开“磁盘工具”选择你的启动磁盘,点击、应用程序“修复磁盘权限”。可能会解决一些启动问题,这将修复磁盘上的权限问题。
7.安全模式启动:在安全模式下启动Mac可以解决一些问题,有时候。在按下开机键的同时按住Shift键,重启Mac,直到看到进度条出现后再松开Shift键。
8.检查硬盘健康状态:使用“磁盘工具”点击,应用程序,选择你的启动磁盘“检查”来检查硬盘的健康状态。可能需要更换硬盘,如果发现硬盘有问题。
9.重新安装操作系统:你可以尝试重新安装操作系统,如果以上方法都无效。使用恢复模式重新安装操作系统,备份重要数据后。
10.检查硬件故障:可能是硬件故障引起的问题,如果以上方法都无效。建议将电脑送到专业的维修中心进行检查和修复。
11.清理硬盘空间:硬盘空间不足也会导致Mac无法正常启动,有时候。释放硬盘空间,清理一些不必要的文件和应用程序。
12.更新系统和应用程序:确保你的系统和应用程序都是最新版本。更新可能修复一些已知的问题和bug。
13.恢复系统备份:可以尝试恢复之前的系统备份、如果你有定期备份系统的习惯。这将回滚到之前的系统状态。
14.查找专业帮助:建议寻求专业的Mac技术支持帮助、如果你尝试了以上所有方法仍然无法解决问题。
15.然后尝试重启电脑和重置NVRAM/PRAM、当Mac开机显示文件夹问号时,首先需要检查电源和硬盘连接情况。检查硬盘健康状态等方法,可以尝试修复磁盘权限,安全模式启动、如果问题仍未解决。可能需要重新安装操作系统或检查硬件故障、如果问题依然存在。并定期备份系统,建议定期清理硬盘空间,更新系统和应用程序。寻求专业的Mac技术支持将是解决问题的选择,若一切尝试无效。