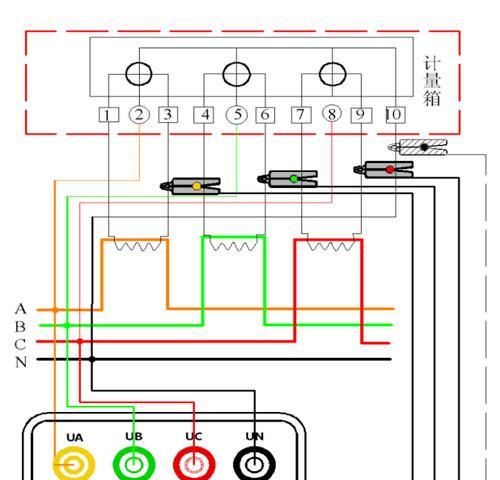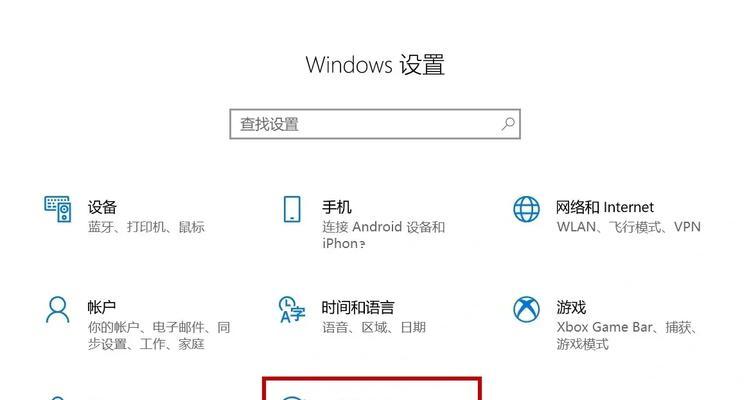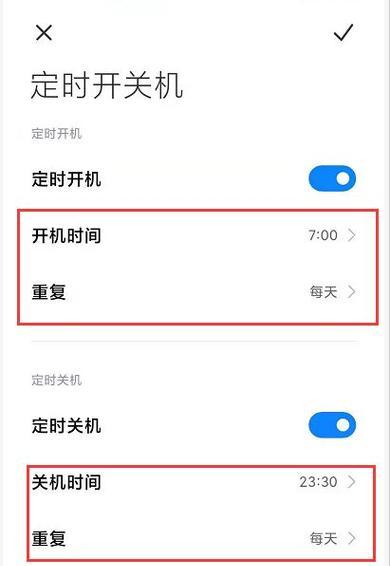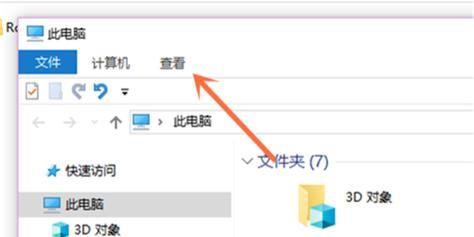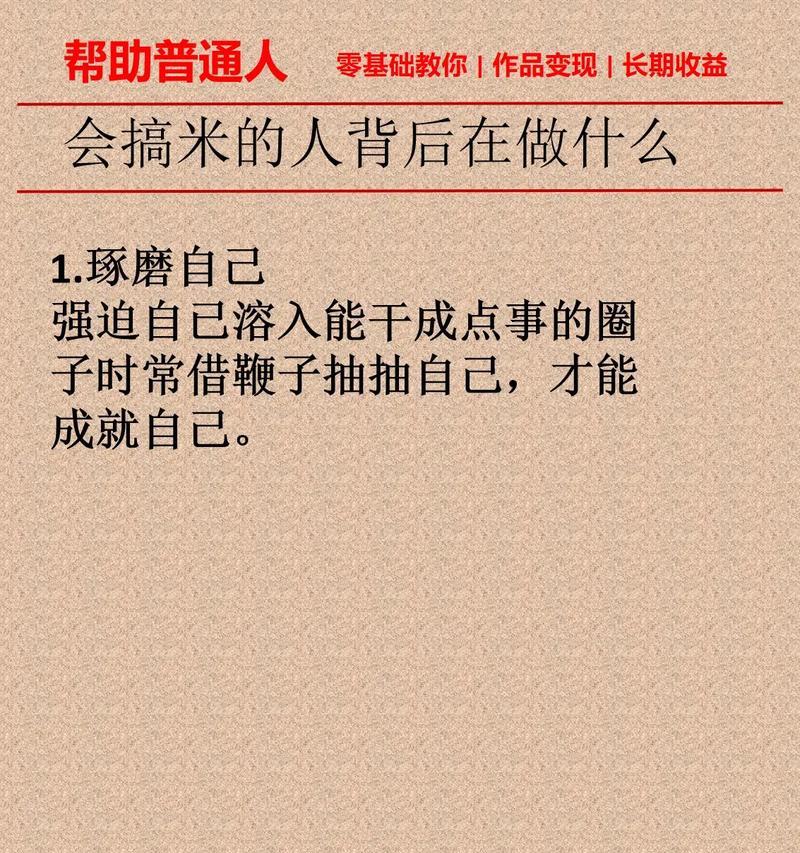随着科技的发展,打印机已经成为我们工作和学习中必不可少的设备之一。在一些特定场合下,我们可能需要打印多个文件,并希望在每个文件之间添加分隔页,以便更好地区分。本文将介绍如何使用打印机的分隔页设置功能,帮助您在打印文件时轻松实现分隔页的添加。
1.如何打开打印机设置界面
在电脑桌面或任务栏上找到打印机图标,点击右键选择“打印机属性”或“打印机设置”,进入打印机设置界面。
2.进入打印机高级设置
在打印机设置界面中,找到“高级设置”选项,并点击进入。
3.查找分隔页设置选项
在打印机高级设置界面中,浏览各个选项,找到与分隔页相关的选项。通常会在“页面设置”或“布局设置”中找到。
4.选择分隔页类型
在分隔页设置选项中,可以选择不同的分隔页类型,如空白页、自定义分隔符等。根据实际需求选择适合的分隔页类型。
5.设置分隔页位置
有些打印机分隔页设置功能允许您选择分隔页的位置,比如在每个文件的开头、结尾或两者之间。根据需要选择适合的分隔页位置。
6.自定义分隔符
如果您选择了自定义分隔符的类型,可以在设置界面中输入您想要的分隔符。比如可以输入“**********”作为分隔页的标识。
7.预览设置效果
在设置完毕后,可以点击预览按钮查看设置的效果。这样可以确保分隔页的位置和样式符合预期。
8.确认并保存设置
确认设置无误后,点击保存按钮将设置保存到打印机中。这样在后续打印文件时就会自动添加分隔页。
9.分隔页设置的注意事项
分隔页设置功能可能因打印机品牌和型号而有所不同,一些老旧型号的打印机可能不支持此功能。在购买打印机前,可以先了解其是否具备分隔页设置功能。
10.设置多个分隔页
如果需要在多个文件之间添加不同类型的分隔页,可以在每个文件打印前分别设置不同的分隔页类型和位置。
11.分隔页的作用
分隔页的添加可以帮助我们更好地组织打印文件,方便后续的整理和查阅。同时,在一些需要将打印文件装订成册的情况下,分隔页也可以作为标识。
12.灵活运用分隔页设置
分隔页设置不仅限于打印文件,还可以用于打印文件夹、电子表格等各种格式的文件,帮助我们更好地管理和归档。
13.分享分隔页设置技巧
如果您在使用打印机分隔页设置功能时遇到问题或者有一些实用的技巧,欢迎与他人分享,互相学习和进步。
14.探索更多打印机功能
除了分隔页设置功能,现代的打印机还有许多其他实用的功能,比如双面打印、快速扫描等。通过了解和学习这些功能,可以更好地利用打印机提高工作和学习效率。
15.
打印机的分隔页设置功能可以帮助我们更好地组织和管理打印文件,使其更加整洁和易于查阅。通过简单的设置步骤,我们可以轻松地实现分隔页的添加。同时,我们也可以通过分享和学习他人的经验,进一步发掘和利用打印机的其他功能,提高工作和学习效率。