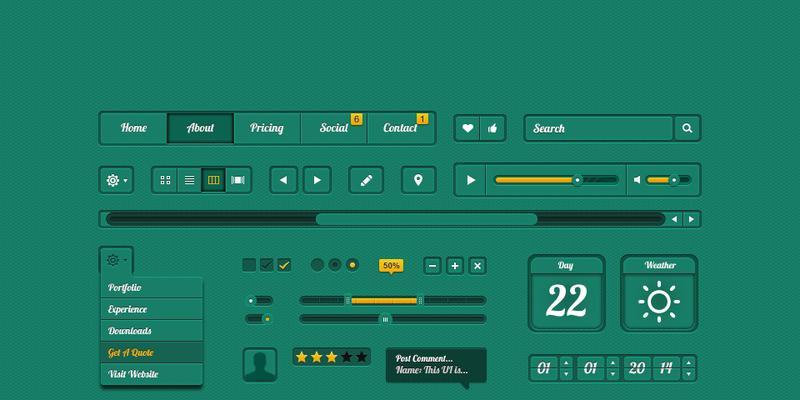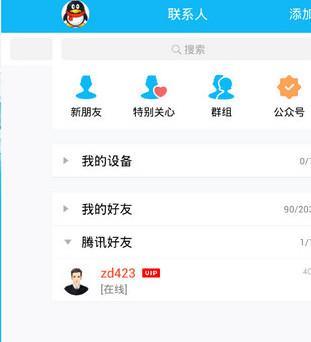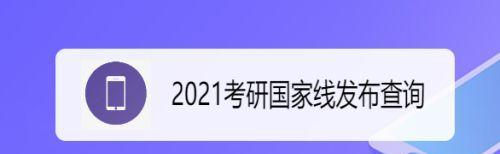在使用戴尔笔记本电脑的过程中,我们经常需要对硬盘进行分区,以便更好地管理文件和数据。本文将介绍戴尔笔记本电脑的分区方法,旨在帮助用户轻松地完成分区操作,提高使用效率。
1.了解分区的概念与作用
-分区是将硬盘划分为多个逻辑驱动器的过程,可以将操作系统、应用程序和个人数据存储在不同的分区中,提高系统的稳定性和安全性。
-分区可以帮助用户更好地组织文件和数据,提高查找和管理效率。
2.准备工作
-备份重要数据:在进行分区之前,务必备份重要的文件和数据,以防意外数据丢失。
-确认磁盘状态:打开电脑管理器,查看硬盘状态,确保硬盘正常运行。
3.使用Windows自带的磁盘管理工具
-打开“开始菜单”,搜索并打开“磁盘管理”。
-右键点击待分区的硬盘,选择“新建简单卷”。
-按照向导指示设置新分区的大小、文件系统和分区标签等信息。
-完成设置后,点击“完成”即可。
4.使用第三方分区工具
-下载并安装可信赖的第三方分区工具,如MiniToolPartitionWizard等。
-打开软件,选择待分区的硬盘,点击“创建分区”。
-按照提示设置分区大小、文件系统类型和标签等信息。
-点击“应用”按钮,等待分区完成。
5.调整分区大小
-如果需要调整已有分区的大小,可以使用Windows自带的磁盘管理工具或第三方分区工具进行操作。
-打开对应的工具,选择需要调整大小的分区,点击“调整分区大小”或“调整卷大小”选项。
-按照提示输入新的分区大小,并点击“应用”按钮进行操作。
6.删除分区
-打开相应的分区工具,选择待删除的分区。
-右键点击分区,选择“删除分区”或类似选项。
-确认操作后,点击“应用”按钮即可删除分区。
7.合并分区
-如果需要合并两个相邻的分区,可以使用第三方分区工具进行操作。
-打开工具,选择其中一个分区,点击“合并分区”选项。
-选择另一个相邻的分区,按照提示进行设置。
-完成设置后,点击“应用”按钮即可合并分区。
8.移动分区
-如果需要移动分区的位置,可以使用第三方分区工具进行操作。
-打开工具,选择需要移动的分区,点击“移动/调整”选项。
-按照提示设置新的分区位置,并点击“应用”按钮进行操作。
9.格式化分区
-格式化分区可以清除所有数据并重新组织文件系统。
-打开磁盘管理工具或第三方分区工具,选择待格式化的分区。
-右键点击分区,选择“格式化”选项。
-按照向导指示设置格式化选项,并点击“开始”按钮进行操作。
10.隐藏分区
-有时候需要隐藏一些敏感或系统的分区。
-打开分区工具,选择需要隐藏的分区。
-右键点击分区,选择“隐藏分区”选项。
-确认操作后,点击“应用”按钮即可隐藏分区。
11.设置分区密码保护
-为了增加数据安全性,可以设置密码保护特定的分区。
-打开磁盘管理工具或第三方分区工具,选择需要设置密码的分区。
-右键点击分区,选择“设置密码保护”选项。
-按照提示设置密码并确认操作。
12.分区错误修复
-如果分区发生错误,导致数据无法访问,可以使用第三方分区工具进行修复。
-打开工具,选择出现错误的分区,点击“错误修复”选项。
-按照提示进行操作,并等待修复完成。
13.分区备份与恢复
-分区备份可以帮助用户在系统崩溃或数据丢失时快速恢复。
-打开分区工具,选择需要备份的分区。
-点击“备份”选项,按照提示选择备份路径并开始备份。
-恢复分区时,选择“恢复”选项,选择备份文件并按照提示进行操作。
14.考虑SSD分区优化
-如果使用的是固态硬盘(SSD),可以采用特定的分区优化策略,如对齐、清理等。
-了解SSD硬盘的特点和优化方法,选择合适的工具进行操作。
15.
本文介绍了戴尔笔记本电脑的分区方法,包括使用Windows自带的磁盘管理工具和第三方分区工具。通过合理的分区设置,用户可以更好地管理文件和数据,提高系统的稳定性和安全性。在进行分区操作之前,请务必备份重要数据,并注意操作的安全性和正确性。