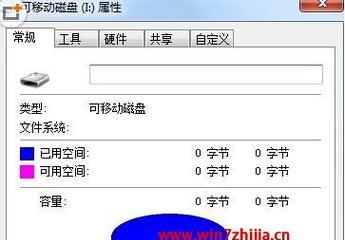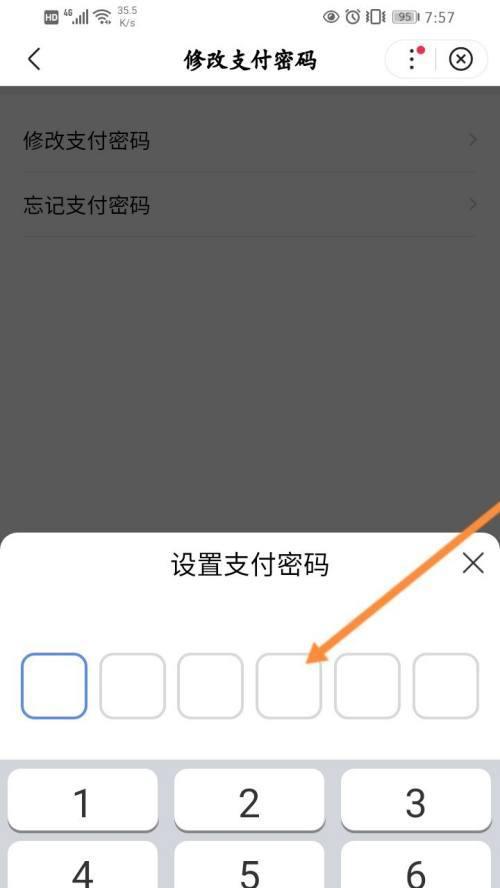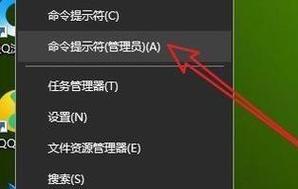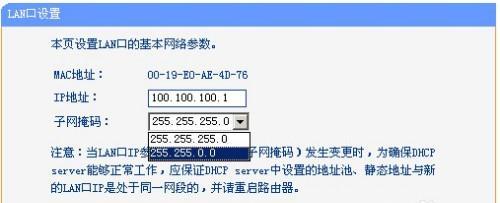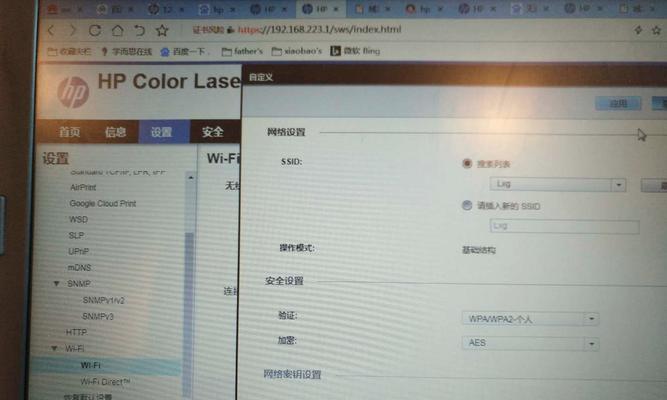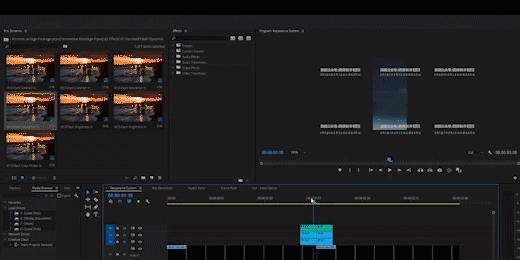在日常使用电脑时,我们常常需要连接外接显示器来获得更好的视觉体验。然而,很多人可能并不清楚如何在外接显示器上调节音量。本文将介绍一些简单易行的调整声音的方法,帮助您轻松掌握这一技巧。
一:了解显示器音频接口
1.外接显示器通常具有音频接口,用于连接扬声器或耳机。
2.常见的音频接口包括3.5毫米耳机插孔、HDMI和DisplayPort等。
3.在开始调整声音之前,先确保正确连接扬声器或耳机到相应的音频接口上。
二:操作系统的声音设置
1.点击操作系统右下角的音量图标。
2.在弹出的菜单中选择“声音设置”或类似选项。
3.在声音设置界面中,您可以调整系统的默认输出设备和音量大小。
三:外接显示器自带的调音按钮
1.有些外接显示器配备了自带的调音按钮。
2.这些按钮通常位于显示器底部或侧面。
3.按下按钮可以快速调整音量大小或切换音频输入源。
四:使用快捷键调整音量
1.某些键盘上配有专门的音量增减按键。
2.通常是F11和F12键,上面有音量标志。
3.按住Fn键加上F11或F12键可以快速调整音量大小。
五:使用第三方音频管理软件
1.有许多第三方音频管理软件可供选择。
2.这些软件通常提供更多的音频调节选项和功能。
3.您可以在应用商店或互联网上搜索并下载适合自己的软件。
六:使用音频控制面板
1.操作系统中有一个专门的音频控制面板。
2.您可以在控制面板中找到更多的声音设置选项。
3.这些选项包括均衡器、音效增强和环绕立体声等。
七:检查驱动程序更新
1.有时显示器的声音问题可能与驱动程序有关。
2.检查并更新显示器的驱动程序可能会解决此问题。
3.可以在设备管理器中查找并更新显示器驱动程序。
八:使用音频接口适配器
1.如果您的外接显示器没有音频接口,您可以考虑使用音频接口适配器。
2.这些适配器可以将音频信号转换为适合您的显示器的接口。
3.通过适配器连接扬声器或耳机后,您就可以在外接显示器上调整音量了。
九:调整显示器硬件设置
1.一些高级外接显示器具有更多的硬件设置选项。
2.您可以尝试在显示器菜单中寻找音频设置选项。
3.调整这些设置可能会对声音产生影响。
十:检查电缆连接
1.不良的电缆连接可能导致声音问题。
2.确保所有连接均牢固无松动。
3.如果电缆有损坏迹象,及时更换。
十一:调整应用程序的音量
1.有些应用程序具有自己独立的音量设置。
2.您可以在应用程序中查找并调整其音量大小。
3.这样可以针对特定应用程序进行声音调节。
十二:重启电脑和显示器
1.如果以上方法都无法解决问题,您可以尝试重启电脑和显示器。
2.有时这样简单的操作就能恢复正常的声音设置。
3.重启后再次尝试调整声音,看是否问题解决。
十三:咨询技术支持
1.如果您尝试了以上所有方法仍无法解决问题,可以咨询显示器或电脑制造商的技术支持。
2.他们可能会提供更专业的帮助和解决方案。
3.提供准确的错误描述和操作步骤将有助于技术支持的诊断和解决。
十四:小贴士
1.在调整音量时,逐渐增加或减小音量,以免突然产生过大的声响。
2.定期检查扬声器或耳机的音量控制,确保它们没有被静音或调至过低的状态。
十五:
通过本文介绍的方法,您应该能够轻松地在外接显示器上调整声音。记住,首先检查音频接口的连接,然后使用操作系统的声音设置进行调整。如果仍有问题,可以尝试其他方法或寻求技术支持。祝您享受良好的音频体验!