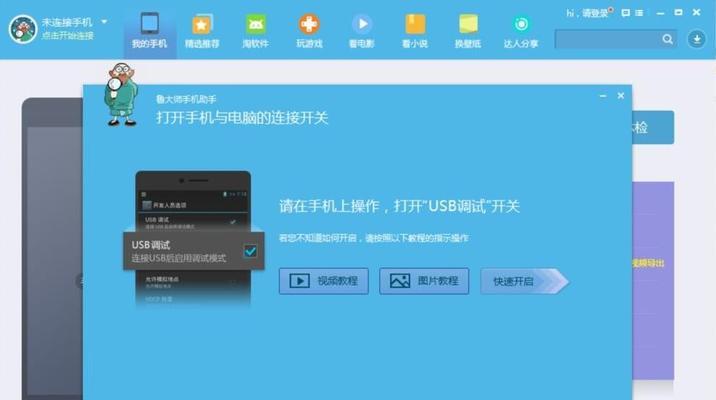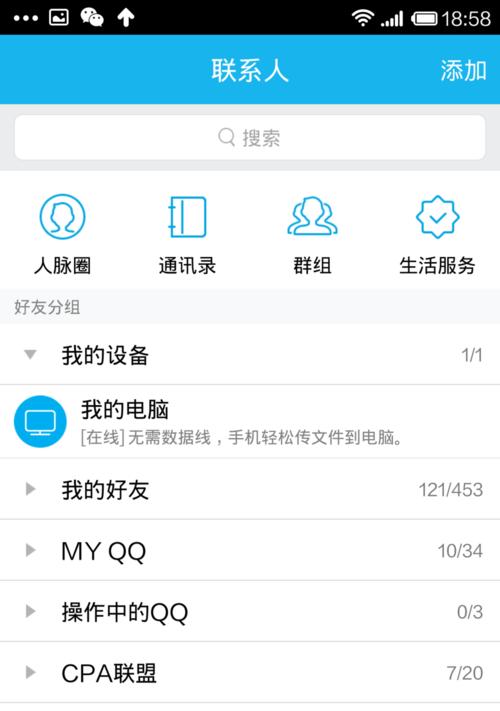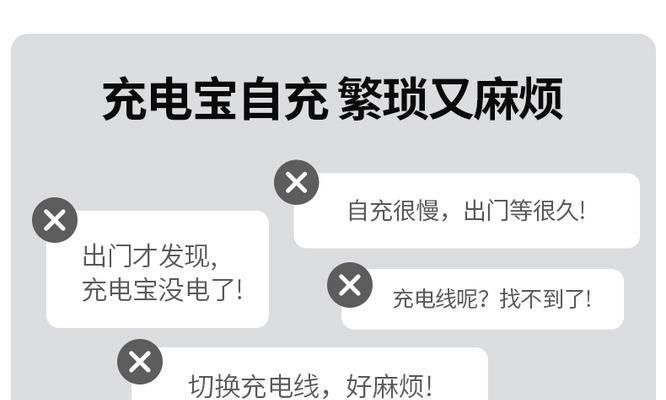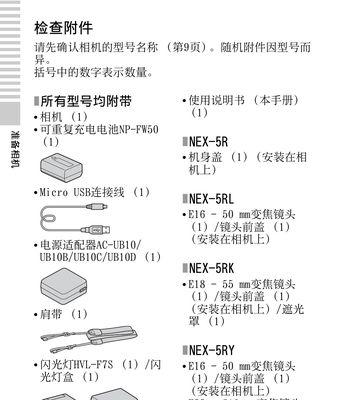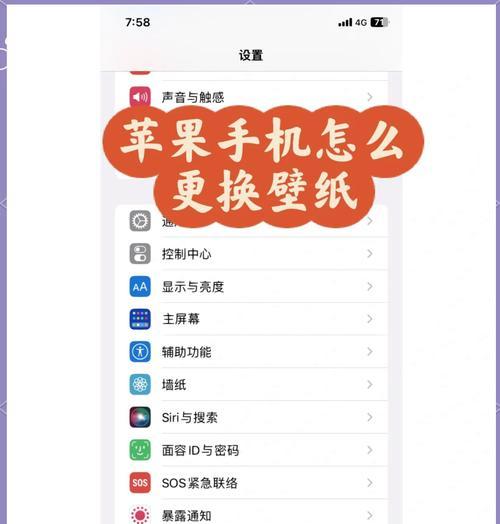我们经常需要更改文件夹的用户名来管理和组织文件,在计算机使用过程中。许多人对于如何更改文件夹用户名感到困惑,然而。帮助您轻松地更改文件夹的用户名,本文将为您提供一些简单的步骤。
一:确定需要更改用户名的文件夹
并找到需要更改用户名的文件夹,打开计算机中的文件资源管理器。您可以通过点击“此电脑”或“我的电脑”来访问文件资源管理器。浏览到包含需要更改用户名的文件夹的路径,在该窗口中。
二:备份文件夹中的重要数据
务必备份其中的重要数据、在更改文件夹用户名之前。或创建一个压缩文件来保存这些数据,您可以将这些文件复制到其他位置。这样做是为了防止在更改过程中出现任何意外情况导致数据丢失。
三:关闭文件资源管理器中的该文件夹
确保关闭所有与该文件夹相关的窗口和程序,在更改文件夹用户名之前。这样可以避免在更改过程中出现冲突或错误。
四:打开命令提示符窗口
在弹出的运行窗口中输入,按下Win键+R组合键“cmd”即可打开命令提示符窗口,然后按下回车键、。命令提示符窗口是进行文件夹用户名更改的关键工具。
五:输入命令以更改文件夹用户名
在命令提示符窗口中、输入以下命令并按下回车键:“ren原文件夹名新文件夹名”。将,注意“原文件夹名”将,替换为您想要更改的文件夹的当前用户名“新文件夹名”替换为您想要设置的新用户名。
六:确认更改成功
在命令提示符窗口中输入“dir”以确认文件夹的用户名是否成功更改,并按下回车键,命令。您应该能够看到文件夹的新用户名、在目录列表中。
七:更新文件夹属性和快捷方式
请记住,而不会自动更新与该文件夹相关联的属性和快捷方式,更改文件夹的用户名只会更改实际文件夹的名称。您需要手动更新任何与该文件夹相关的属性,快捷方式等、在更改用户名后。
八:重启计算机
为了确保更改成功,在更改文件夹用户名后,建议您重新启动计算机。并确保更改生效、这将使计算机应用新的用户名。
九:检查更改是否成功
导航到更改用户名的文件夹所在的路径,重新启动计算机后,再次打开文件资源管理器、并确认新的用户名是否成功显示。恭喜您成功更改了文件夹的用户名,如果一切正常!
十:撤销更改
您可以使用相同的步骤来撤销更改、如果在更改文件夹用户名后发现任何问题或错误。并按照相同的流程操作即可,只需将新文件夹名替换为原文件夹名。
十一:注意事项
请确保您拥有管理员权限,在更改文件夹用户名之前。以免意外删除或更改其他文件、并仔细检查命令是否正确,务必小心操作。
十二:常见问题解答
Q:为什么我的文件夹用户名没有更改成功?A:并检查命令是否正确,请确保您遵循了以上步骤。请尝试重新启动计算机并再次操作,如果问题仍然存在。
十三:进一步个性化设置
颜色或样式,一旦成功更改了文件夹的用户名、您还可以进一步个性化设置该文件夹的图标,以使其更符合您的喜好和需求。
十四:其他方法和工具
还有许多第三方工具和软件可以帮助您更改文件夹的用户名、除了使用命令提示符窗口之外。并对其进行适当的研究和评估,但请确保从可靠和信任的来源获取这些工具。
十五:
但遵循正确的步骤和注意事项,更改文件夹的用户名可能是一个看似复杂的任务,可以轻松完成。您可以成功更改文件夹的用户名、通过备份数据、更新属性和快捷方式等操作,为您的计算机使用带来更多便利、使用命令提示符窗口。并确保备份重要数据,小心操作,记住!