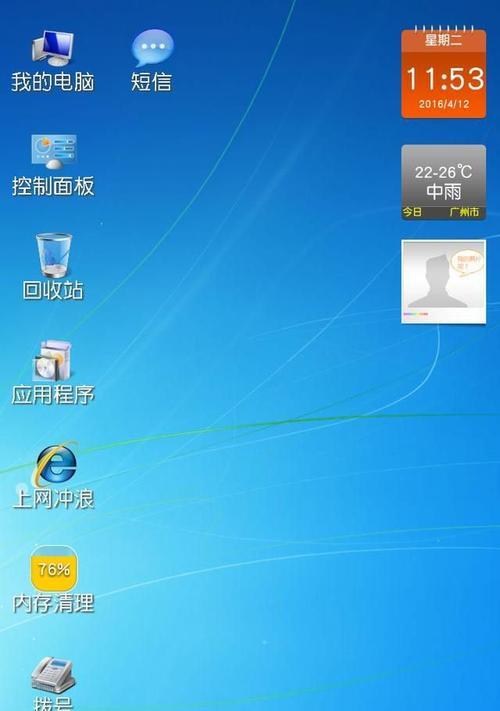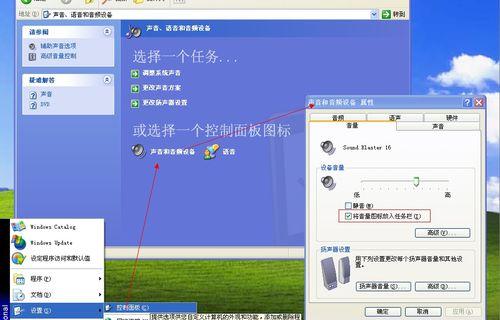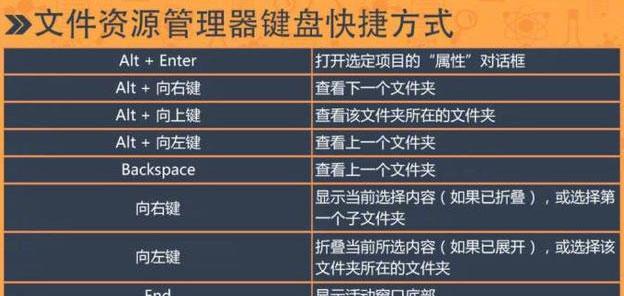经常需要截取屏幕上的信息,在使用Win7系统进行工作或学习时。可以方便快捷地捕捉屏幕的瞬间、并将其保存为图片、掌握Win7系统的截图快捷键。帮助您提高工作效率,本文将为大家介绍Win7系统截图快捷键的使用方法和技巧。
1.快速全屏截图
通过按下“PrtScn”或“PrintScreen”可以将整个屏幕内容截取下来,方便粘贴使用,键,并存储在剪贴板中。
2.截取当前活动窗口
使用“Alt”键加上“PrtScn”可以只截取当前活动窗口的内容,并将其保存为图片,键。
3.捕捉特定区域
按下“Win”键加上“Shift”键和“S”可以启用Win7系统自带的截图工具,键“裁剪工具”进而截取任意区域的屏幕内容、。
4.捕获特定窗口
利用“Alt”键加上“PrtScn”按下、键后“Tab”捕获特定窗口的内容,键可以在不关闭截图的情况下切换窗口。
5.截取活动窗口并自动保存
通过按下“Win”键加上“Shift”键和“S”然后按下,键“Ctrl”键和“S”可以直接将截取的活动窗口内容保存到指定路径,键。
6.快速截取当前窗口
使用组合键“Alt”键加上“PrtScn”并将其保存为图片文件,可以快速截取当前窗口的内容、键。
7.使用画图工具进行编辑
打开,截图完成后“画图”如添加文字,绘制标记等,工具,可以对截图进行简单的编辑操作。
8.截取滚动页面
使用第三方截图软件如“Snagit”可以方便地截取整个网页内容,包括需要滚动才能显示完整的部分,等。
9.自定义截图快捷键
可以将截图快捷键更改为自己习惯的组合键,通过自定义设置,提高使用的便捷性。
10.截取特定形状区域
可以选择截取特定形状的区域,使用截图软件或Win7系统自带的裁剪工具,如矩形,椭圆等。
11.截取活动窗口及其阴影
按下“Alt”键加上“PrtScn”按下,键后“Ctrl”键和“Shift”可以截取当前活动窗口以及其阴影的内容、键。
12.截取特定窗口并保存为文件
按下“Alt”键加上“PrtScn”然后按下,键“Ctrl”键和“V”可以将特定窗口的截图直接保存为文件,键。
13.使用画图工具进行高级编辑
色彩等,除了基本的编辑功能外,如调整亮度,对比度,画图工具还提供了一些高级编辑选项。
14.截取屏幕上的特定对象
对话框等,如菜单,可以选择截取屏幕上的特定对象,使用截图软件或Win7系统自带的截图工具。
15.使用快捷键进行撤销操作
如果出现错误操作,可以使用组合键、在进行截图时“Ctrl”和“Z”方便修正错误,来撤销上一步操作。
您将能够更加方便快捷地进行屏幕截取,通过掌握Win7系统的截图快捷键、并将其保存为图片。还是学习中需要捕捉屏幕内容,无论是工作中需要截图记录信息,掌握这些快捷键将大大提高您的工作效率和学习效果。