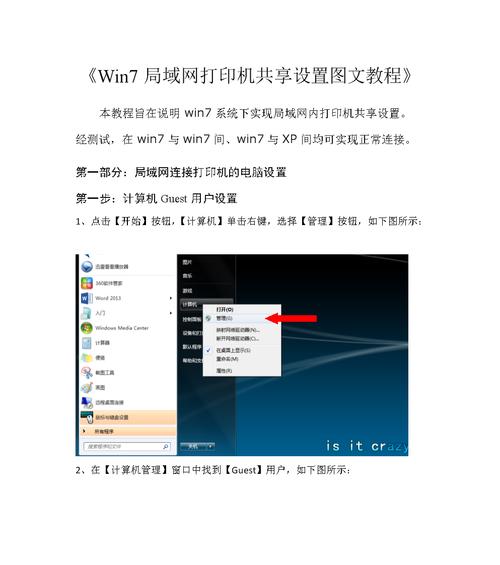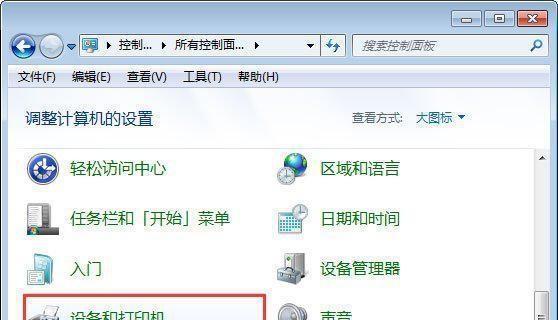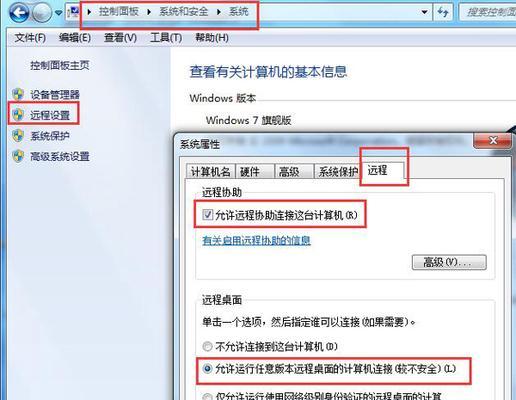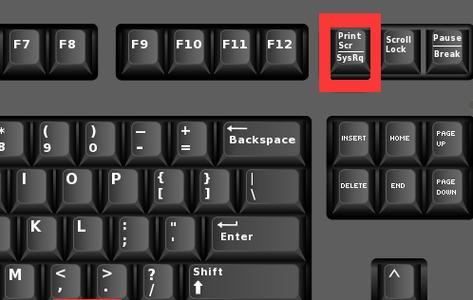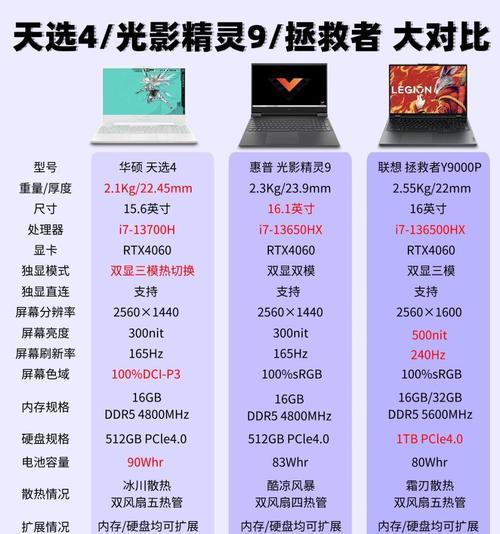局域网共享打印机能够提高工作效率和便利性,在办公环境或者家庭网络中。帮助用户轻松完成该操作、本文将介绍Win7系统下如何进行局域网共享打印机的设置。
1.确保网络连接正常
首先要确保所有计算机在局域网中能够正常连接,在进行打印机共享设置之前。可以通过检查网络连接和解决可能存在的网络问题来保证连接的稳定。
2.检查打印机是否具备共享条件
需要确保打印机具备共享的条件,在共享打印机之前。并且该计算机正常工作,例如,打印机必须已经安装在至少一台计算机上。
3.开启文件和打印机共享功能
可以通过控制面板的网络和共享中心来开启文件和打印机共享功能,在Win7系统中。点击“更改高级共享设置”可以找到相应设置选项。
4.选择要共享的打印机
找到已经安装的打印机、右键点击选择,在文件和打印机共享设置界面中“共享”勾选,“共享此打印机”选项。
5.设置共享权限
可以设置对共享打印机的访问权限,在共享设置界面中。或者限制特定用户或用户组才能访问,可以选择所有用户都可访问。
6.查找并添加共享打印机
打开、在其他计算机上“设备和打印机”点击,界面“添加打印机”按钮。并列出可用的打印机列表、系统会自动搜索局域网享的打印机。
7.安装并连接到共享打印机
选择要安装的打印机,在添加打印机的界面中、并按照系统提示完成安装过程。该计算机就可以通过局域网使用共享的打印机进行打印,连接成功后。
8.测试打印功能
通过打印测试页或其他文件来验证共享打印机的功能是否正常,安装完成后。说明设置成功,如果打印成功。
9.处理可能遇到的问题
可能会遇到一些问题,共享打印机无法连接等,例如无法搜索到共享的打印机、在进行共享打印机设置过程中。本节将介绍一些常见问题的解决方法。
10.防止共享打印机被滥用
可以设置密码来限制访问,为了保护共享打印机不被滥用。本节将介绍如何设置密码来保护共享打印机的安全性。
11.解除打印机的共享设置
可以通过控制面板的文件和打印机共享设置界面来进行操作,如果需要取消打印机的共享设置。右键点击选择,选择要取消共享的打印机“停止共享”。
12.使用局域网共享打印机的注意事项
打印任务的优先级等、例如局域网内计算机的安全性、在使用局域网共享打印机时、需要注意一些问题。本节将提供一些使用时的注意事项。
13.局域网共享打印机的优势
本节将介绍局域网共享打印机相比独立打印机的优势、局域网共享打印机能够极大地提高办公效率和便利性。
14.局域网共享打印机的适用场景
局域网共享打印机适用于哪些场景?本节将介绍局域网共享打印机在办公环境和家庭网络中的适用性。
15.
提高工作效率和便利性,用户可以轻松地实现打印机的共享和使用、通过本文所介绍的Win7系统局域网共享打印机设置方法。需要注意保护共享打印机的安全性和处理可能遇到的问题,同时。