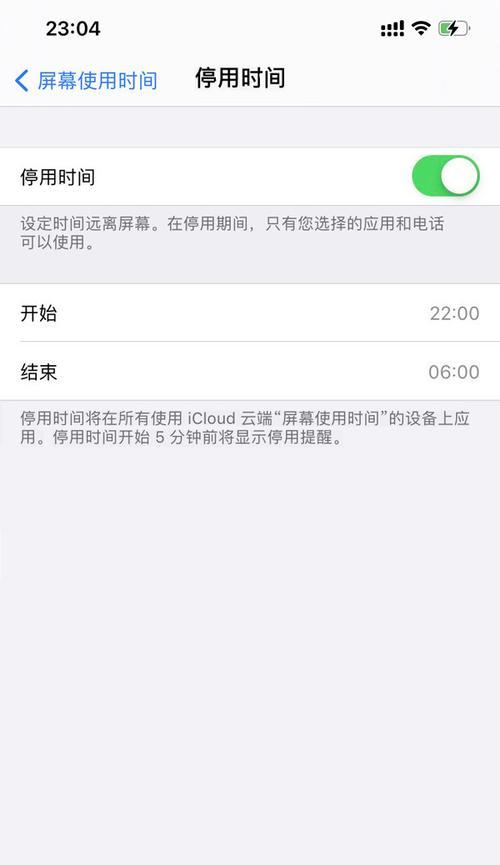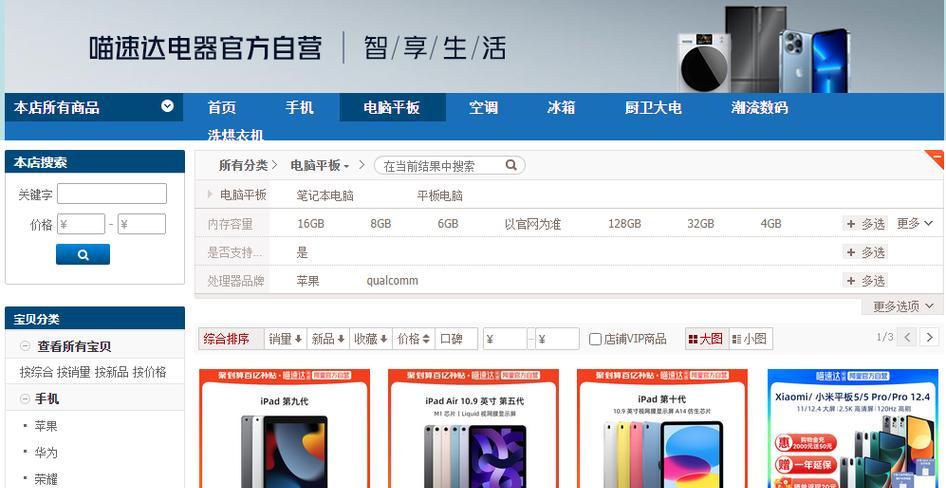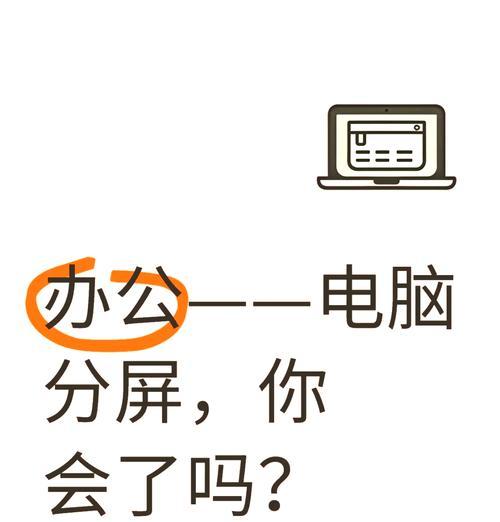在日常使用苹果电脑的过程中,我们可能会遇到需要调整系统时间的情况。无论是因为时区的改变,还是需要调整时钟同步,正确设置时间对于电脑的正常运行非常重要。本文将详细介绍如何在苹果电脑上修改时间设置,帮助读者准确调整时间并避免出现问题。
1.检查当前时间设置
-打开“系统偏好设置”。
-点击“日期与时间”。
-确认当前时间设置是否正确。
2.关闭自动设置时间选项
-在“日期与时间”窗口中,取消勾选“自动设置日期与时间”选项。
-确保系统不会自动调整时间设置。
3.手动调整时间和日期
-在“日期与时间”窗口中,点击锁形图标,输入管理员密码解锁。
-点击“日期和时间”栏目下的“更改日期和时间”按钮。
-输入正确的日期和时间,点击“确定”。
4.选择合适的时区
-在“日期与时间”窗口中,点击“时区”栏目。
-选择与您所在位置相符的时区。
5.同步时间服务器
-在“日期与时间”窗口中,点击“日期与时间”栏目下的“更改日期和时间”按钮。
-点击“时钟”标签。
-选择“使用网络时间服务器”选项。
-选择合适的时间服务器地址。
6.手动设置时间服务器
-在“日期与时间”窗口中,点击“时钟”标签。
-选择“自定义时间服务器”选项。
-输入正确的时间服务器地址。
7.调整闹钟和提醒
-打开“闹钟与提醒”应用程序。
-在闹钟列表中,选择需要调整的闹钟。
-修改闹钟的时间设置。
8.设置休眠和唤醒时间
-打开“系统偏好设置”。
-点击“节能”。
-在“计划”选项卡中,设置您希望电脑休眠和唤醒的时间。
9.调整日历时间
-打开“日历”应用程序。
-在日历列表中,选择需要调整的日历。
-点击“编辑”按钮,修改日历中的事件时间。
10.时间设置快捷键
-打开“系统偏好设置”。
-点击“键盘”。
-点击“快捷键”选项卡。
-在左侧菜单中选择“日期与时间”。
-设置您希望使用的快捷键。
11.修复时间同步问题
-打开终端应用程序。
-输入“sudosntp-sStime.apple.com”命令,按回车键。
-输入管理员密码进行确认。
-终端会自动进行时间同步。
12.重启电脑
-点击左上角苹果图标。
-选择“重新启动”选项。
13.确认时间调整是否成功
-打开“日期与时间”窗口。
-确认新设置的时间是否正确显示。
14.注意事项
-避免频繁调整时间设置,以免造成系统错误。
-如遇网络不稳定,可以尝试手动设置时间服务器。
15.
通过本文的介绍,您学会了如何在苹果电脑上简单地修改时间设置。准确设置时间对于电脑的正常运行至关重要,同时还能确保您准时收到提醒和日历事件的通知。请按照以上步骤操作,避免频繁调整时间,并注意遵循注意事项,以确保系统稳定性和准确性。