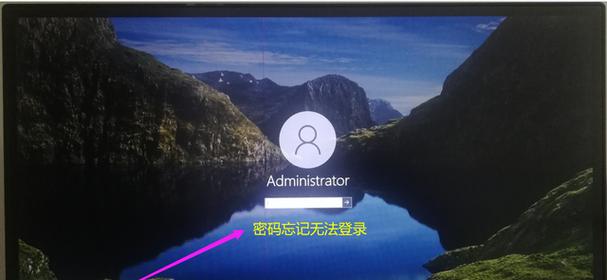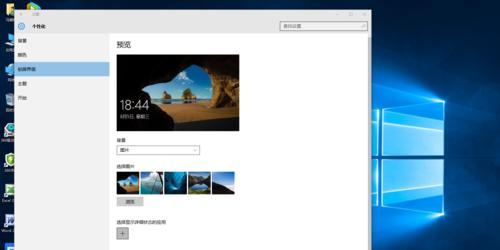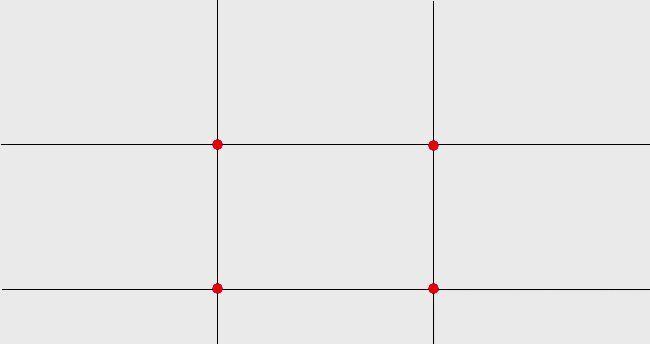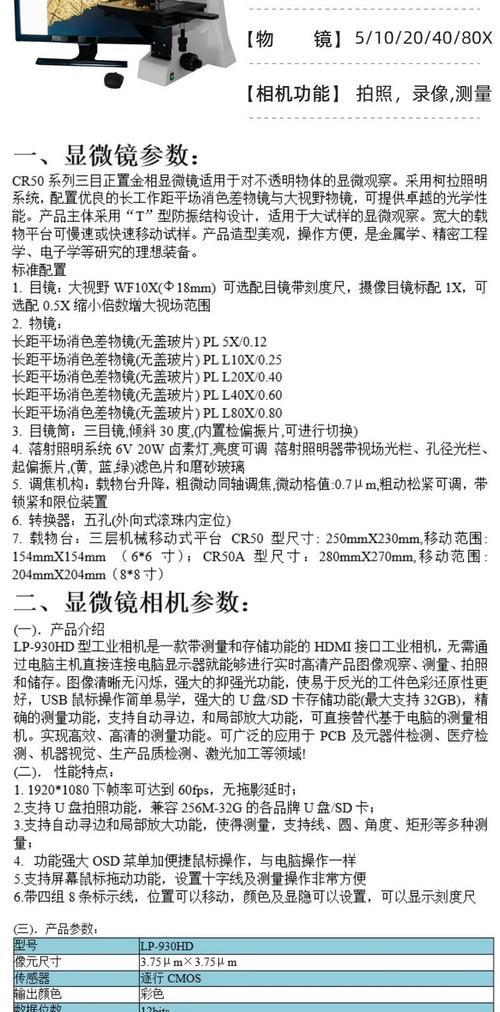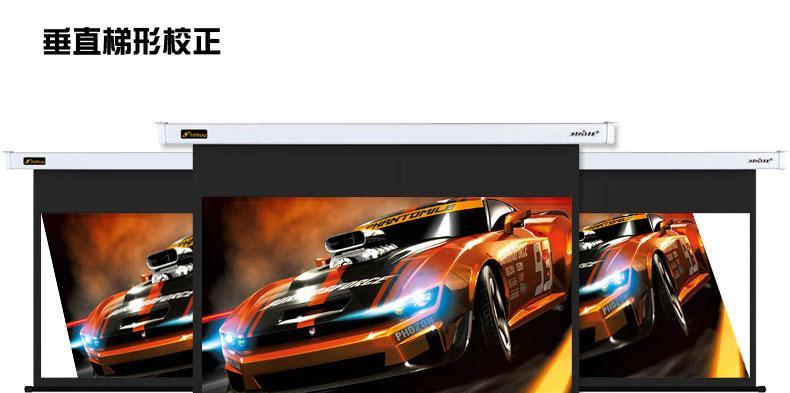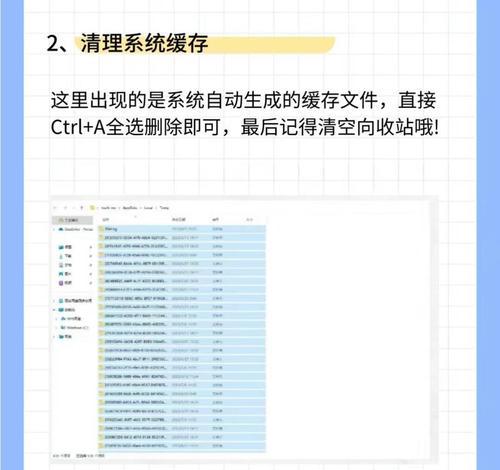有时我们会不小心误按关机键,在使用Windows10操作系统时,导致正在进行中的工作丢失或未保存的文件丢失。让您能够更好地控制电脑的关机行为、本文将详细介绍如何禁用Win10关机键,保护数据的安全、为了避免这种情况的发生。
1.了解Win10关机键的功能和意义
2.禁用Win10关机键的好处和适用情况
3.步骤打开“组策略编辑器”
4.步骤定位到“本地计算机策略”
5.步骤找到“用户配置”
6.步骤进入“管理模板”
7.步骤选择“开始菜单和任务栏”
8.步骤找到“移除并禁用关机、重新启动等命令链接”
9.步骤启用该策略设置
10.步骤应用并保存更改
11.步骤重新启动电脑进行测试
12.替代方法:使用注册表编辑器禁用关机键
13.注意事项:禁用关机键可能带来的影响和风险
14.解禁关机键的方法及注意事项
15.小结:Win10禁用关机键,确保数据安全和工作效率的提升
1.了解Win10关机键的功能和意义
它可以让我们快速关机,关机键是Windows10系统中一个重要的功能按钮、重新启动或注销用户。误触关机键会导致数据丢失和工作中断,但在某些情况下、因此禁用关机键成为了一种需求。
2.禁用Win10关机键的好处和适用情况
特别是在需要长时间运行某些程序或进行复杂操作时,禁用Win10关机键可以避免误关机带来的数据丢失和工作中断、禁用关机键可以确保系统持续稳定运行。
3.步骤打开“组策略编辑器”
在Windows10中打开“组策略编辑器”该编辑器允许我们对系统策略进行修改和配置,。
4.步骤定位到“本地计算机策略”
在“组策略编辑器”定位到、界面中“本地计算机策略”它是修改系统策略的入口、一栏。
5.步骤找到“用户配置”
在“本地计算机策略”找到,下“用户配置”该选项用于修改用户相关的配置,一栏。
6.步骤进入“管理模板”
在“用户配置”选择,下方“管理模板”这个选项允许我们对系统管理设置进行更改,。
7.步骤选择“开始菜单和任务栏”
在“管理模板”找到、中“开始菜单和任务栏”它涵盖了与开始菜单和任务栏相关的设置,一栏。
8.步骤找到“移除并禁用关机、重新启动等命令链接”
在“开始菜单和任务栏”找到,下“重新启动等命令链接,移除并禁用关机”它允许我们禁用关机按钮,的设置选项。
9.步骤启用该策略设置
双击打开“重新启动等命令链接,移除并禁用关机”在弹出的窗口中选择,的设置选项“已启用”表示启用该策略设置,。
10.步骤应用并保存更改
点击“确定”并保存相应的策略设置,按钮、将所做的更改应用到系统中。
11.步骤重新启动电脑进行测试
如果一切正常,为了确保设置的生效、然后尝试按下关机键,重新启动电脑、说明关机键已被禁用。
12.替代方法:使用注册表编辑器禁用关机键
我们还可以使用注册表编辑器来禁用关机键,除了上述方法外。具体操作是通过修改注册表中的相应键值来实现。
13.注意事项:禁用关机键可能带来的影响和风险
例如无法正常关机或无法进行系统更新等、禁用关机键可能会给系统带来一些不可预见的影响和风险。建议备份重要数据并谨慎操作,在禁用关机键之前、因此。
14.解禁关机键的方法及注意事项
我们可以通过重新编辑组策略或修改注册表来实现、如果在日后需要重新启用关机键。在进行这些操作之前,务必备份重要数据并注意潜在的风险,同样。
15.小结:Win10禁用关机键,确保数据安全和工作效率的提升
我们可以避免误关机导致的数据丢失和工作中断,通过禁用Win10关机键。我们也需要注意禁用关机键可能带来的潜在影响和风险,确保数据安全和工作效率的提升,合理选择禁用关机键的情况,同时。
避免误关机导致的数据丢失和工作中断、我们可以简单地禁用关机键,通过本文所介绍的Win10禁用关机键教程。以免造成其他问题、然而,同时了解禁用关机键可能带来的潜在影响和风险,在操作过程中需要谨慎。它可以提高工作效率和数据安全性,对于需要长时间运行某些程序或进行复杂操作的用户来说,禁用关机键是一个不错的选择。