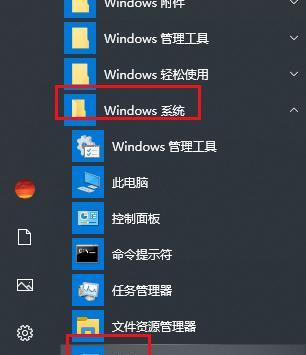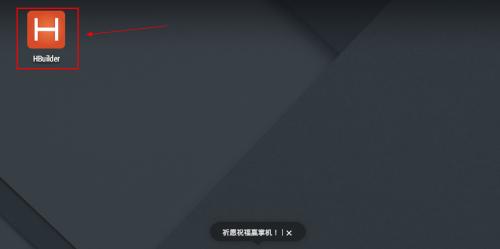给我们的生活带来了很大的便利,在现代科技发展的浪潮中,蓝牙鼠标作为一种无线外设设备。连接步骤可能对一些初次使用的人来说有些复杂,当我们需要在Mac电脑上使用蓝牙鼠标时。帮助读者轻松完成连接过程,本文将详细介绍如何在Mac电脑上连接蓝牙鼠标。
打开Mac电脑的系统偏好设置
选择,点击屏幕左上角的苹果图标“系统偏好设置”。
进入蓝牙设置界面
点击、在弹出的系统偏好设置窗口中“蓝牙”进入蓝牙设置界面,图标。
打开蓝牙功能
确认蓝牙功能是否已经打开,在蓝牙设置界面中。点击,如果没有打开“打开蓝牙”按钮来启用蓝牙功能。
打开鼠标电源
并将开关调至,确保蓝牙鼠标已经插入电池或充好电“开启”状态。
将蓝牙鼠标设置为配对模式
找到进入配对模式的方法,根据鼠标的使用说明书。长按鼠标上的配对按钮几秒钟,等待指示灯开始闪烁,一般情况下。
在蓝牙设置界面点击“配对”
找到刚刚启动配对模式的鼠标名称,点击旁边的,在Mac电脑的蓝牙设置界面中“配对”按钮。
等待配对完成
此过程可能需要几秒钟到几分钟的时间、等待Mac电脑自动搜索并连接到蓝牙鼠标。
确认鼠标连接成功
你会看到鼠标名称旁边出现一个,当蓝牙鼠标连接成功后,在蓝牙设置界面的设备列表中“已连接”状态的提示。
调整鼠标设置
点击鼠标名称旁边的“设置”可以进入鼠标的详细设置界面,按钮,根据个人喜好调整滚动方向、点击速度和指针速度等设置。
测试鼠标功能
确认各项功能是否正常工作,连接成功后、可以移动鼠标来测试其在屏幕上的反应。
如果连接失败
可以尝试关闭蓝牙并重新开启、如果连接过程中出现连接失败的情况,然后重新执行前述步骤。
断开连接
可以在蓝牙设置界面的设备列表中找到鼠标名称,如果需要断开蓝牙鼠标的连接,点击旁边的“断开连接”按钮。
避免干扰
可以尝试避免与其他蓝牙设备或无线信号源过近的距离、或者将蓝牙鼠标与Mac电脑之间的物体障碍物移除、在使用蓝牙鼠标的过程中,如果发现连接不稳定或者延迟严重。
保持更新
可以提高蓝牙鼠标的兼容性和稳定性,定期检查并更新Mac电脑上的系统和蓝牙驱动程序。
享受便捷操作
你可以享受更加便捷流畅的操作体验、无需再为线缆的限制而烦恼、通过以上步骤连接好Mac和蓝牙鼠标后。
我们可以轻松地将蓝牙鼠标与Mac电脑进行连接,通过以上详细步骤。提高工作效率、灵活的鼠标操作方式、即可实现更加自由,只需几个简单的操作。连接蓝牙鼠标都是一个不错的选择,无论是工作还是娱乐。