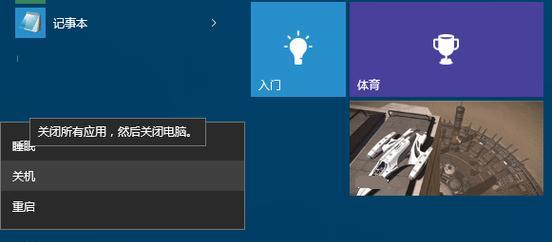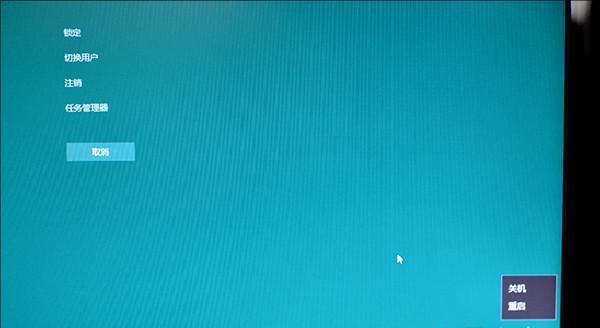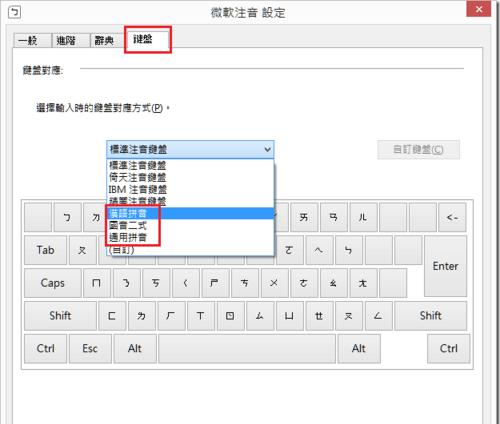导致用户无法快速关机,Win10系统在锁屏界面常常出现关机按钮消失的问题。帮助用户解决这一问题、本文将介绍一种简便的方法来恢复Win10系统锁屏界面的关机按钮。
了解问题的原因
1.1缺少权限限制
1.2操作系统故障
1.3第三方软件冲突
检查权限设置
2.1打开“本地安全策略”
2.2在“安全选项”中查找“关机:允许本地系统关闭电源”
2.3确保该选项为“启用”
运行系统维护工具
3.1打开“设置”菜单
3.2选择“更新和安全”
3.3点击“恢复”选项卡
3.4点击“高级启动”
3.5选择“故障排除”
3.6选择“高级选项”
3.7选择“命令提示符”
3.8输入命令“sfc/scannow”并按下回车键
更新系统驱动程序
4.1打开“设备管理器”
4.2展开“电源管理器”选项
4.3右键点击“通用串行总线控制器”
4.4选择“更新驱动程序软件”
4.5完成驱动程序更新后重启计算机
禁用第三方软件
5.1打开任务管理器
5.2在“启动”选项卡中禁用所有启动项
5.3逐个启用启动项并重启计算机,以确定是否与某个特定软件相关
修改注册表
6.1打开注册表编辑器
6.2定位到路径“HKEY_CURRENT_USER\Software\Microsoft\Windows\CurrentVersion\Policies\System”
6.3右键点击“System”,选择“新建”-“DWORD(32位)值”
6.4将新建的值命名为“shutdownwithoutlogon”
6.5双击该值,将数值数据更改为“1”
修改组策略
7.1打开“运行”窗口(Win+R)
7.2输入“gpedit.msc”并按下回车键
7.3在左侧导航栏中选择“计算机配置”-“Windows设置”-“安全设置”-“本地策略”-“安全选项”
7.4在右侧面板中找到“关机:允许本地系统关闭电源”,双击进行编辑
7.5将选项更改为“已启用”
重置电源计划
8.1打开“控制面板”
8.2选择“硬件和声音”
8.3点击“电源选项”
8.4选择“更改计划设置”
8.5点击“恢复默认设置”
运行系统修复工具
9.1打开“设置”菜单
9.2选择“更新和安全”
9.3点击“恢复”选项卡
9.4点击“开始”按钮下的“立即重新启动”按钮
9.5选择“故障排除”
9.6选择“修复你的计算机”
升级操作系统
10.1打开“设置”菜单
10.2选择“更新和安全”
10.3点击“Windows更新”
10.4点击“检查更新”
10.5安装并重启计算机以完成操作系统升级
联系技术支持
11.建议联系Win10系统的技术支持,1如果上述方法无法解决问题,获取更专业的帮助和解决方案。
用户可以轻松地恢复Win10系统锁屏界面的关机按钮、通过上述方法。建议联系技术支持进行更详细的排查和解决方案,如果问题仍然存在。确保备份重要文件以避免数据丢失,记得在操作系统时小心谨慎。