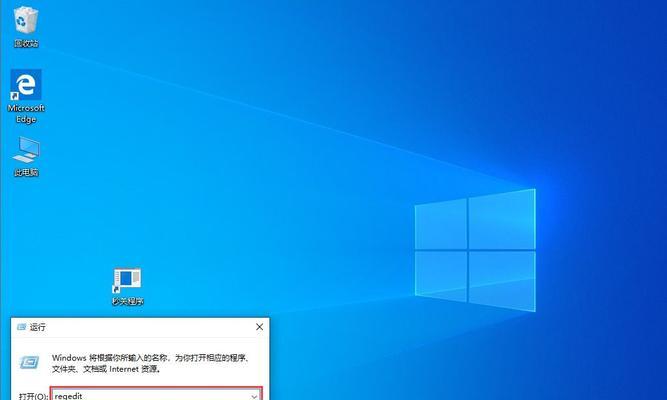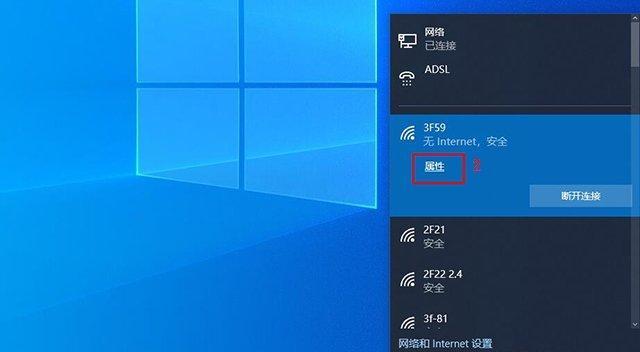我们越来越依赖于电脑来完成各种任务、随着技术的发展。比如Win10桌面右键一直转圈,有时候我们可能会遇到一些烦人的问题,但是。还会降低我们的工作效率、这个问题不仅让我们无法快速访问桌面功能。本文将提供一些有效的解决办法,为了帮助大家解决这个问题。
一、检查系统更新
我们需要确保系统已经安装了最新的更新,首先。通过以下步骤进行检查和安装系统更新:打开“设置”>“更新和安全”>“WindowsUpdate”>“检查更新”。请点击,如果有可用的更新“安装”按钮。
二、清理临时文件
从而导致右键菜单卡顿,临时文件过多可能导致系统运行缓慢。通过以下步骤清理临时文件:输入,按下Win+R键“%temp%”然后按回车键,。选择所有文件并删除,在打开的文件夹中。
三、禁用第三方上下文菜单
某些第三方应用程序的上下文菜单可能会导致右键菜单卡顿。可以通过以下步骤禁用这些上下文菜单:点击、打开任务管理器“启动”右键点击并选择,在列表中找到可疑的程序、选项卡“禁用”。
四、修复系统文件
系统文件损坏也可能导致右键菜单卡顿。通过以下步骤修复系统文件:输入,打开命令提示符(管理员权限)“sfc/scannow”命令并按回车键。等待扫描和修复过程完成。
五、清理注册表
注册表中的无效项也可能导致右键菜单卡顿。通过以下步骤清理注册表:输入,按下Win+R键“regedit”然后按回车键打开注册表编辑器,。导航到“HKEY_CLASSES_ROOT\Directory\Background\shellex\ContextMenuHandlers”并删除其中的无效项、路径。
六、检查磁盘错误
磁盘错误也会导致右键菜单卡顿。通过以下步骤检查磁盘错误:输入、打开命令提示符(管理员权限)“chkdskC:/f/r”命令并按回车键。系统会提示您在下一次重启时执行磁盘检查。
七、禁用动态壁纸
导致右键菜单卡顿,一些动态壁纸可能会占用系统资源。通过以下步骤禁用动态壁纸:选择、右键点击桌面“个性化”在背景选项中选择静态壁纸、。
八、检查和更新驱动程序
过时或损坏的驱动程序也会导致右键菜单卡顿。通过以下步骤检查和更新驱动程序:右键点击设备并选择,打开设备管理器、展开相关设备的类别“更新驱动程序”。
九、禁用视觉效果
导致右键菜单卡顿,过多的视觉效果可能会消耗系统资源。通过以下步骤禁用视觉效果:输入,按下Win+R键“cpl,sysdm”然后按回车键打开系统属性、。选择“高级”在性能部分点击,选项卡“设置”选择、“最佳性能”。
十、优化磁盘
从而导致右键菜单卡顿、磁盘碎片过多也会导致系统运行缓慢。通过以下步骤优化磁盘:选择,右键点击磁盘驱动器,打开文件资源管理器“属性”进入、“工具”点击,选项卡“优化”。
十一、关闭不必要的后台程序
过多的后台程序也可能会导致右键菜单卡顿。通过以下步骤关闭不必要的后台程序:切换到,按下Ctrl+Shift+Esc键打开任务管理器“进程”结束不必要的进程,选项卡。
十二、禁用快速启动
导致右键菜单卡顿,但也可能占用一定的系统资源,快速启动功能可以加快系统启动速度。通过以下步骤禁用快速启动:选择、右键点击任务栏“任务管理器”切换到,“启动”禁用快速启动相关的程序,选项卡。
十三、安全模式下清理病毒
计算机感染病毒也可能导致右键菜单卡顿。通过以下步骤在安全模式下清理病毒:在启动时按F8键进入安全模式,重启计算机,运行杀毒软件进行全盘扫描。
十四、重置系统
您可以尝试重置系统来解决右键菜单卡顿问题,如果以上方法都无效。并清除所有个人文件和应用程序,重置系统将还原为出厂设置。
相信您能够解决Win10桌面右键一直转圈的问题,通过本文介绍的方法。可以根据具体情况选择适合自己的解决办法、每个人遇到的情况可能不同。建议您寻求专业技术支持的帮助,如果问题仍然存在。提升工作效率,希望您能够顺利解决问题。