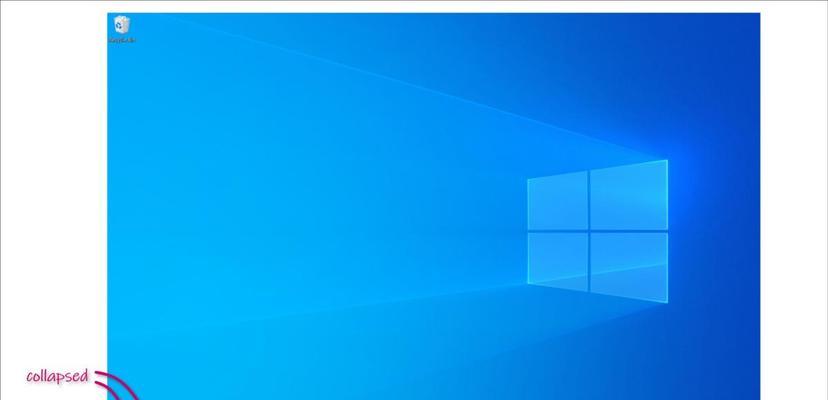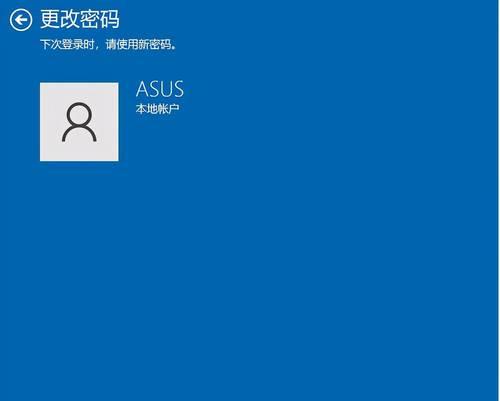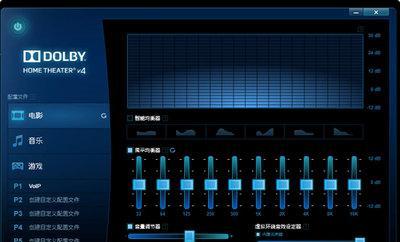你可能会发现有时候需要修改自己的用户名称,作为Windows10的用户。或者想在计算机上显示不同的用户名、这可能是因为你想更改自己的昵称。本文将向你介绍一种快速修改Windows10用户名称的方法、无论是什么原因。
1.检查当前用户名
我们首先需要确定当前的用户名是什么,在开始之前。打开“设置”点击,菜单“账户”然后选择,“您的信息”在这个页面上你将能够看到当前的用户名,。
2.创建新的管理员账户
我们需要创建一个新的管理员账户、由于Windows10不允许直接修改当前账户的名称。打开“设置”点击,菜单“账户”然后选择,“家庭和其他用户”。你可以点击,在这里“添加其他人到这台设备”。
3.设置新的管理员账户
选择、在添加新用户的页面“我没有此人的登录信息”然后点击,“添加用户无Internet”。选择,在下一步中“我没有此人的登录信息”然后继续下一步,。
4.将新账户提升为管理员权限
输入新用户的名称和密码、并确保勾选,在添加用户信息的页面“此帐户应设为管理员”。
5.登录新的管理员账户
现在,然后使用新创建的管理员账户进行登录,你可以注销当前的账户。这将确保你能够修改当前账户的名称。
6.修改用户名称
打开,以管理员身份登录后“控制面板”点击,“用户账户”然后选择,“更改您的账户名称”。你将能够输入新的用户名,并点击,在这里“更改名称”。
7.重新登录原始账户
并重新登录原始账户,完成用户名修改后、注销新的管理员账户。你将看到用户名称已经成功更改。
8.合并文件和设置
Windows10将会创建一个新的用户文件夹、修改用户名称后、其中包含默认设置和文件。你可以打开,为了合并原始用户文件夹和新的文件夹“文件资源管理器”找到新创建的用户文件夹,然后将文件和设置从原始文件夹复制到新的文件夹中,。
9.删除新的管理员账户
你可以删除新创建的管理员账户、一旦你确认已经成功合并了文件和设置。打开“设置”点击,菜单“账户”然后选择、“家庭和其他用户”。并点击,在这里,你可以选择新创建的管理员账户“删除”。
10.恢复原始账户为管理员权限
你需要将原始账户恢复为管理员权限,在删除新账户后。打开“控制面板”点击,“用户账户”然后选择,“将该帐户改为管理员”。
11.检查用户名称更改是否生效
再次打开,重新登录原始账户后“设置”点击,菜单“账户”然后选择,“您的信息”。你将能够确认用户名称是否已经成功更改。
12.备份重要文件
请确保备份你认为重要的文件、在进行任何用户名称修改前。但是预防措施总是必要的,虽然这个过程并不会直接影响你的文件。
13.注意事项
并注意不要删除错误的账户或文件,在进行用户名称修改时,请确保遵循操作步骤。任何不正确的操作可能导致数据丢失或系统错误。
14.其他用户名称修改方法
例如使用注册表编辑器或第三方软件,除了本教程介绍的方法外,还有其他一些用户名称修改的方法。请确保你了解相关风险,然而,在使用这些方法之前,并牢记备份重要文件。
15.结束语
你现在应该能够轻松地更改自己的用户名了,通过本文介绍的快速修改Windows10用户名称的方法。请确保备份重要文件、在进行任何更改之前,并且谨慎操作以避免意外情况的发生,记住。
本文向读者介绍了一种快速修改Windows10用户名称的方法。你可以轻松地更改自己的用户名、通过创建新的管理员账户并修改用户名称。本文还提醒读者注意备份重要文件,并谨慎操作以避免数据丢失或系统错误的发生,同时。希望本文对读者能够有所帮助。