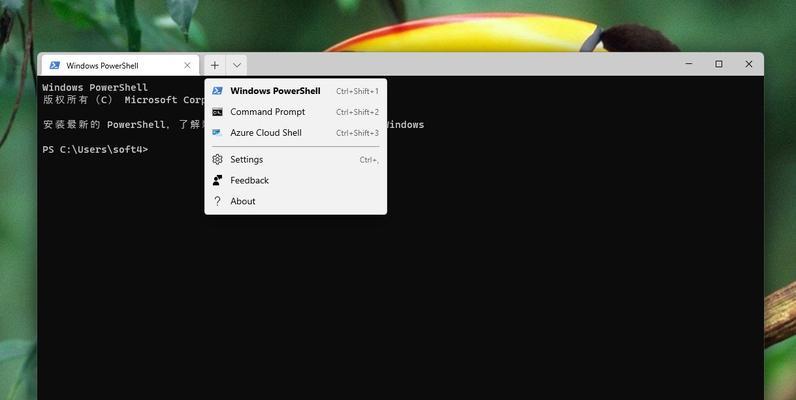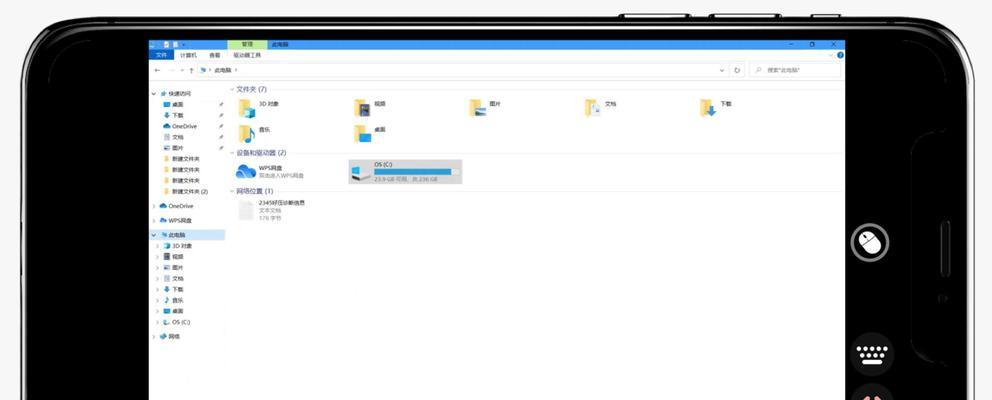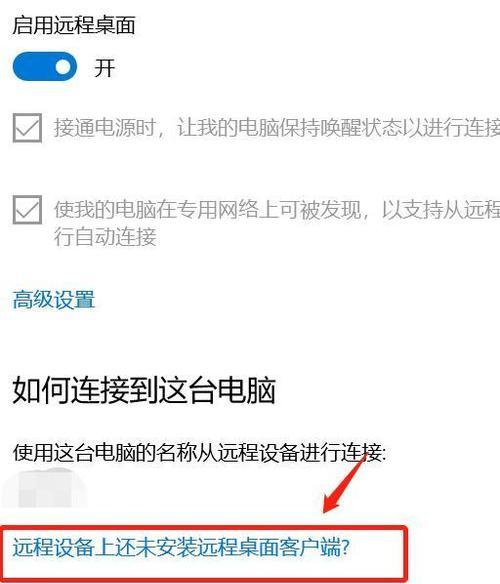远程学习等变得越来越普遍,现代科技的发展使得远程工作、而远程桌面功能就是其中非常重要的一部分。并控制其操作、通过开启电脑的远程桌面功能,我们可以在任何地点通过网络连接到电脑。让您轻松实现远程操作、本文将以图文方式为大家介绍如何开启电脑的远程桌面功能。
检查系统版本和设置远程访问权限
打开控制面板
选择系统和安全
点击系统
选择高级系统设置
选择远程选项
勾选允许远程协助和允许远程桌面连接
设置访问权限
确定保存设置
设置密码
开启远程桌面功能
配置路由器和防火墙
获取外网IP地址
下载远程桌面客户端
连接远程桌面
检查系统版本和设置远程访问权限
首先要确保您的电脑系统版本支持此功能、在开始开启远程桌面功能之前。但大部分都支持远程桌面功能,不同的Windows系统版本可能略有差异。您需要设置远程访问权限、以便其他电脑可以连接到您的电脑,同时。
打开控制面板
在桌面上的任务栏中点击“开始”然后选择,按钮“控制面板”。我们需要通过它来开启远程桌面功能,控制面板是Windows系统中用来管理各种设置的工具。
选择系统和安全
找到并点击,在控制面板界面中“系统和安全”选项。包括远程桌面功能的开启,这个选项集中了一些系统相关的设置。
点击系统
在“系统和安全”找到并点击,页面中“系统”选项。您可以查看当前电脑的系统信息,在这个页面中、并进行一些相关的设置。
选择高级系统设置
在“系统”找到并点击,页面中“高级系统设置”链接。其中包含一些高级设置选项,这将打开一个新的窗口。
选择远程选项
选择,在新打开的窗口中“远程”选项卡。这个选项卡包含了与远程桌面功能相关的一些设置选项。
勾选允许远程协助和允许远程桌面连接
在“远程”选项卡中、您会看到两个复选框选项:“允许远程协助”和“允许远程桌面连接”。以允许其他电脑通过远程桌面连接到您的电脑,请确保这两个选项都被勾选上。
设置访问权限
在“远程”点击,选项卡中“选择用户”按钮。并点击、在弹出的对话框中、选择要允许访问您的电脑的用户“添加”按钮。例如可以仅查看、控制、并设置其访问权限,或者全权操作,然后选择相应的用户。
确定保存设置
点击,在设置完访问权限后“确定”按钮保存设置。您将回到“高级系统设置”窗口。
设置密码
在“远程”点击,选项卡中“确定”回到、按钮后“系统属性”窗口。以防止未经授权的访问、您需要设置一个密码来保护您的电脑,在这里。
开启远程桌面功能
在“系统属性”点击,窗口中“确定”按钮保存所有设置。您已经成功开启了电脑的远程桌面功能,此时。
配置路由器和防火墙
以允许远程桌面连接、您可能需要进行一些额外的配置、如果您的电脑连接了路由器或者有防火墙设置。
获取外网IP地址
您需要获取您的电脑的外网IP地址,在进行远程桌面连接之前。这个IP地址是您在外部网络中识别您的电脑的唯一标识。
下载远程桌面客户端
您需要在其他电脑上下载并安装远程桌面客户端软件,在进行远程桌面连接之前。这个软件可以从Windows官方网站上免费下载。
连接远程桌面
然后点击连接按钮,打开已经安装好远程桌面客户端的电脑,在软件中输入您的电脑的IP地址。并控制其操作了、在验证身份后,您就可以远程连接到您的电脑。
并实现远程操作,通过上述步骤,我们可以轻松地开启电脑的远程桌面功能。这项功能都能提供便利和灵活性、无论是远程工作还是远程学习。让大家更好地使用远程桌面功能,希望本文的图文讲解能帮助到大家。