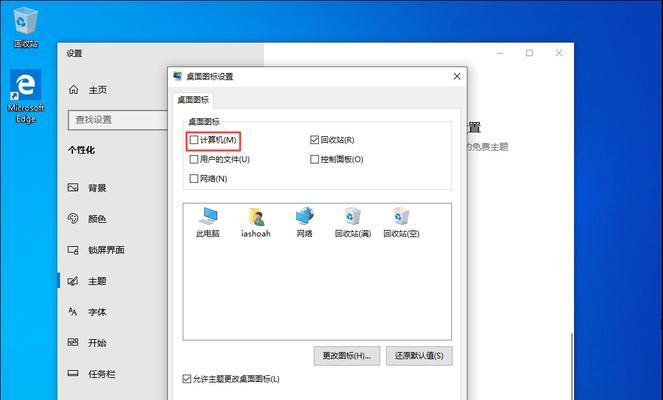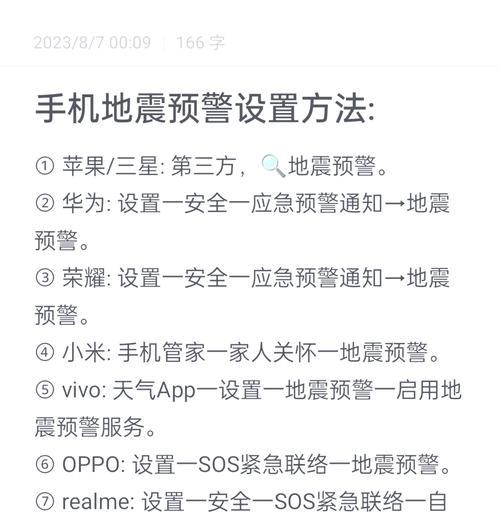很多人都会遇到忘记Windows10系统登录密码的尴尬情况,在日常使用电脑的过程中。帮助您重新获得对计算机的访问权限,但是不用担心,本文将为您介绍几种简单易懂的密码重置方法。
1.使用Microsoft账户重置密码
无需使用第三方软件,通过Microsoft账户登录的用户可以通过在线方式重置Windows10系统密码。只需在登录界面点击“忘记密码”然后按照提示操作即可、。
2.使用密码重置磁盘
可以使用该磁盘来重置忘记的密码,如果您事先创建了密码重置磁盘。在登录界面点击“重置密码”插入密码重置磁盘并按照提示进行操作,选项。
3.使用管理员账户重置密码
在登录界面选择该账户进行登录,如果您拥有本地管理员账户、然后通过控制面板的“用户账户”选择要更改密码的账户进行密码重置,选项。
4.使用安全模式重置密码
进而重置忘记的密码、通过进入安全模式可以绕过登录界面。选择,重启计算机后按住Shift键“故障排除”→“高级选项”→“启动设置”→“重启”再通过控制面板进行密码重置,然后选择启动模式为安全模式,。
5.使用命令提示符重置密码
选择,然后按下Win+X键打开快速访问菜单、首先进入安全模式,通过命令提示符可以重置忘记的密码“命令提示符(管理员)”输入相应的命令即可重置密码、。
6.使用密码重置工具
例如使用Ophcrack,具体操作方法可在相关网站上查找,有些第三方密码重置工具可以帮助您快速重置忘记的密码,NTPassword等工具。
7.使用系统恢复重置密码
并且重置忘记的密码,通过系统恢复可以回退到某个还原点。点击、进入安全模式“高级选项”选择、“系统恢复”按照提示进行操作即可、。
8.使用Windows安装盘重置密码
可以使用该安装盘进行密码重置,如果您拥有Windows10安装盘。然后按照安装向导进行操作,进入BIOS设置将启动顺序调整为从光驱启动。
9.使用管理员工具箱重置密码
如,Windows系统中自带的管理员工具箱中包含了一些重置密码的工具“本地用户和组”,“计算机管理”通过这些工具可以重置密码,等选项。
10.使用其他管理员账户重置密码
然后再切换回忘记密码的账户进行登录,可以使用该账户登录并重置忘记的密码,如果您在计算机上设置了其他的管理员账户。
11.使用忘记密码提示重置密码
在登录界面点击“重置密码”根据提示填写相关信息和答案、,即可重置密码。
12.咨询专业技术人员
他们会提供更详细的指导和帮助,如果您对上述方法不熟悉或遇到问题,不妨咨询一下专业的技术人员。
13.设置复杂易记的密码
同时最好定期更换密码、为了避免频繁忘记密码,建议在日常使用中设置一个复杂且容易记住的密码。
14.创建多个账户
提高计算机的可用性、其他账户依然可以使用,这样即使一个账户遗忘密码、在Windows10系统中可以创建多个账户。
15.提高密码安全性意识
不要轻易将密码泄露给他人、以免造成不必要的麻烦和损失、我们要提醒每个人提高密码安全性意识。
希望能够帮助您解决忘记Windows10系统密码的问题,通过本文介绍的几种方法。选择合适的方法按照步骤操作、无论是使用在线重置,相信您很快就能重新获得对计算机的访问权限,重置磁盘还是通过安全模式重置密码。避免忘记密码的尴尬局面的发生,同时,也希望大家在日常使用中注重密码的安全性。