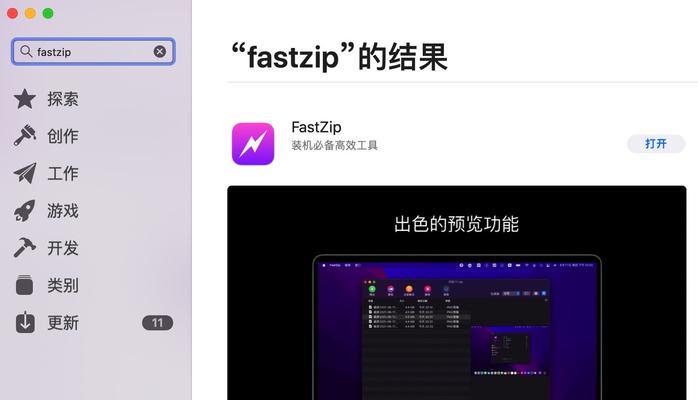创建文件夹是一个常见的操作,在使用MacBook进行文件管理时。可以更好地组织和归档文件,提高工作效率,通过合理的文件夹管理。并提供一些实用的技巧和建议、本文将介绍在MacBook上如何快速创建文件夹。
1.如何使用鼠标创建文件夹
右击空白处,选择,在桌面或Finder窗口中“新建文件夹”即可创建一个新的文件夹,。你还可以使用快捷键Command+Shift+N来实现相同的功能。
2.使用快捷键快速创建文件夹
无需通过鼠标右击操作,即可立即创建一个新的文件夹,在任何Finder窗口中、按下Command+Shift+N快捷键。
3.创建带有自定义名称的文件夹
默认会命名为,在桌面或Finder中创建文件夹时“新建文件夹”。自定义你想要的名称、但你可以通过单击文件夹名称并进行编辑。
4.如何在特定位置创建文件夹
只需在该文件夹内按下Command+Shift+N快捷键,如果你想要在特定的文件夹内创建新的文件夹,新的文件夹将直接创建在你当前所在的文件夹内。
5.如何创建多级文件夹
你可以创建一个新的文件夹,通过右击空白处或按下Command+Shift+N快捷键。只需在父文件夹内重复以上操作即可,如果想要在已存在的文件夹内创建子文件夹。
6.使用标签和颜色来管理文件夹
你可以使用标签和颜色来为文件夹进行分类和管理、在Finder中。选择,右击文件夹“标记”就可以将该标签应用到该文件夹上,菜单,然后选择一个标签颜色。
7.如何快速定位到文件夹
然后输入文件夹名称来快速定位到该文件夹、如果你在Finder中有大量的文件夹,可以使用快捷键Command+Space打开Spotlight搜索。
8.如何删除文件夹
或者右击文件夹并选择、然后按下Command+Delete快捷键,要删除一个文件夹,只需选中该文件夹“将选中项目移到废纸篓”即可。被删除的文件夹将被移动到废纸篓中,请注意。
9.文件夹的重命名
只需右击文件夹并选择,如果你想要更改文件夹的名称“重命名”然后进行编辑即可,。
10.使用拖放功能来整理文件夹
你可以使用拖放功能来整理文件夹。这些文件将被移动到目标文件夹内,然后拖放到目标文件夹中、选中一个或多个文件。
11.使用文件夹堆叠功能
以减少桌面上的混乱,你可以将多个相关的文件夹进行堆叠,在桌面或Finder窗口中。它们就会自动形成一个堆叠,只需在一个文件夹上拖放另一个文件夹。
12.文件夹的排序和显示方式
例如按名称,你可以按照不同的排序方式来显示和排列文件夹,大小,日期等。点击,在Finder窗口中“显示”然后选择你希望的排序方式,菜单。
13.文件夹的备份和恢复
定期备份文件夹是非常重要的,为了确保文件的安全性。并在需要时进行恢复,你可以使用TimeMachine等备份工具来备份重要的文件夹。
14.快速访问常用文件夹
你可以使用“边栏”和“快速访问”功能来快速访问常用的文件夹。只需将常用文件夹拖放到Finder窗口的边栏或侧边栏即可。
15.文件夹的共享与权限控制
可以在文件夹上右击并选择、如果你需要与他人共享文件夹或限制对某些文件夹的访问权限“获取信息”来进行设置。
你可以轻松在MacBook上创建和管理文件夹、通过本文介绍的方法。让你更好地组织和归档你的文件、合理的文件夹管理可以提高你的工作效率和文件整理能力。发现最适合你的文件夹管理方式吧、尝试一些实用的技巧!