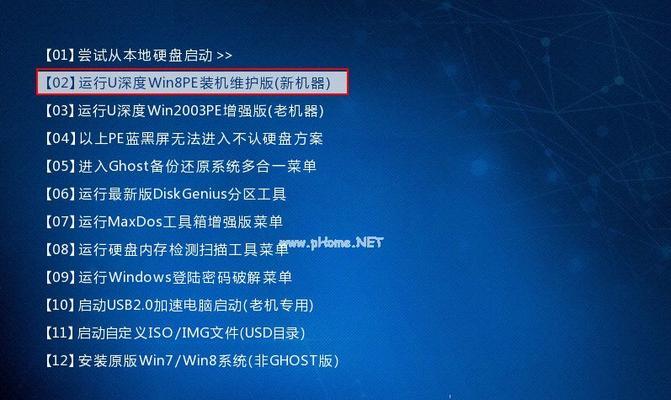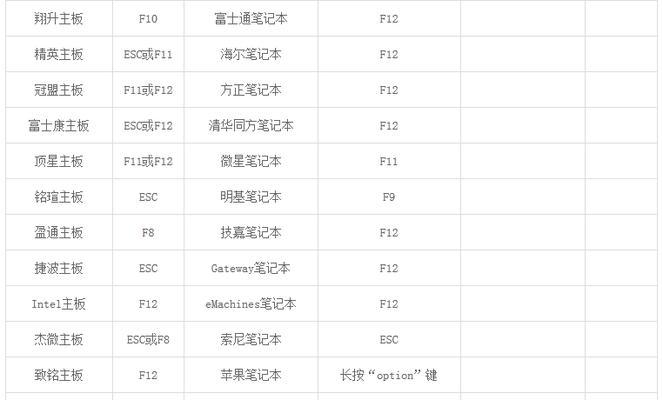我们经常需要截取屏幕上的图片,在日常使用电脑的过程中。掌握快捷键截图是非常便捷的方式,而对于Windows10用户来说。并探讨如何修改截图保存的位置、本文将介绍Windows10系统中截图快捷键的使用方法,以满足个性化的需求。
1.快捷键的作用和常见组合
而不需要打开其他软件、-使用快捷键可以方便快速地截取屏幕上的图片。
Alt+PrintScreen和Win+Shift+S,-常见的截图组合键有Win+PrintScreen。
2.使用Win+PrintScreen截取全屏
屏幕将会闪一下,-按下Win+PrintScreen组合键,并自动保存截图。
-截图默认保存在"此电脑"->"图片"->"屏幕截图"文件夹中。
3.使用Alt+PrintScreen截取当前窗口
系统将会自动截取当前窗口,-按下Alt+PrintScreen组合键,并将截图保存至剪贴板。
-可以通过粘贴操作将截图贴到其他应用程序中。
4.使用Win+Shift+S截取自定义区域
屏幕将会变暗,鼠标会变成一个十字形,-按下Win+Shift+S组合键。
并将截图保存至剪贴板,释放鼠标即可完成截图,-拖动鼠标选择需要截取的区域。
5.修改截图保存位置
选择"属性"、-右键点击"此电脑"桌面图标。
点击"更改设置"按钮、-在弹出的窗口中。
并点击"环境变量"按钮,-在"系统属性"窗口中,选择"高级"选项卡。
找到名为"USERPROFILE"的变量,-在"用户变量"或"系统变量"区域中,双击进行编辑。
将变量值修改为自定义的保存路径,并点击"确定",-在弹出的编辑变量窗口中。
6.打开截图保存位置
点击"快速访问"一栏的"图片"选项、-在资源管理器中。
找到名为"屏幕截图"的文件夹,即可查看之前截取的屏幕图片,-在打开的文件夹中。
7.使用第三方截图工具
如SnippingTool,-如果想要更加丰富的截图功能,Greenshot等,可以考虑使用第三方截图工具。
8.自定义快捷键
自定义截图的快捷键,-可以根据个人习惯。
找到"截图"相关的设置、-在"设置"中、选择"键盘"选项,进行个性化配置。
9.快捷键存在的一些问题
导致无法正常截图、-快捷键可能会与某些应用程序的快捷键冲突。
避免冲突、-解决方法之一是修改快捷键。
10.如何编辑截图
Photoshop等来对截图进行编辑,画箭头等,-可以使用图片编辑软件如Paint,添加文字。
11.使用截图提高工作效率
可以更高效地进行工作、-掌握快捷键截图技巧。
分享观点都可以使用截图来实现,记录问题,-截取重要信息。
12.保存屏幕录像
可以轻松录制屏幕上的动态操作,-Windows10还提供了屏幕录像功能。
并保存至指定位置,-使用Win+Alt+R组合键开始和停止屏幕录像。
13.换一种方式截图
还可以使用Windows10的游戏栏功能进行截图,-除了使用快捷键截图。
打开游戏栏、-按下Win+G组合键,在工具栏中选择"截图"按钮即可。
14.截图技巧与注意事项
可以方便在不同设备之间进行共享和访问、-将截图保存至云盘。
保护个人信息安全,-避免截取个人隐私信息。
可以使用快捷键间隔一段时间来准备、-如果需要多次截图。
15.结语
可以更加高效地进行屏幕截图操作、-掌握Windows10截图快捷键。
可以满足个性化的需求、-通过修改截图保存位置。
可以提高工作效率,-利用截图功能,并方便地记录和分享重要信息。