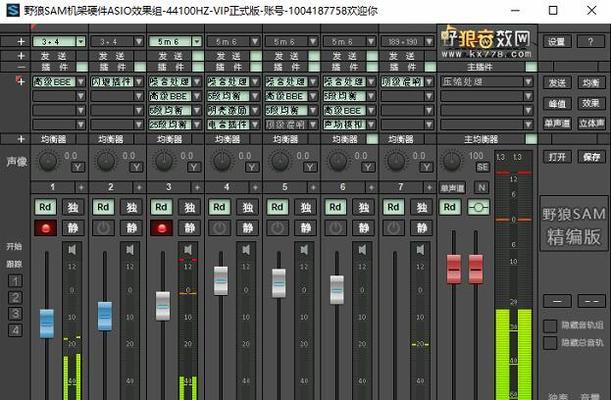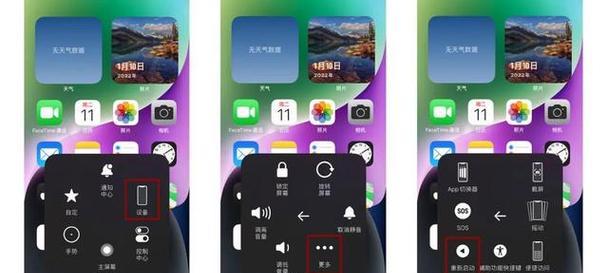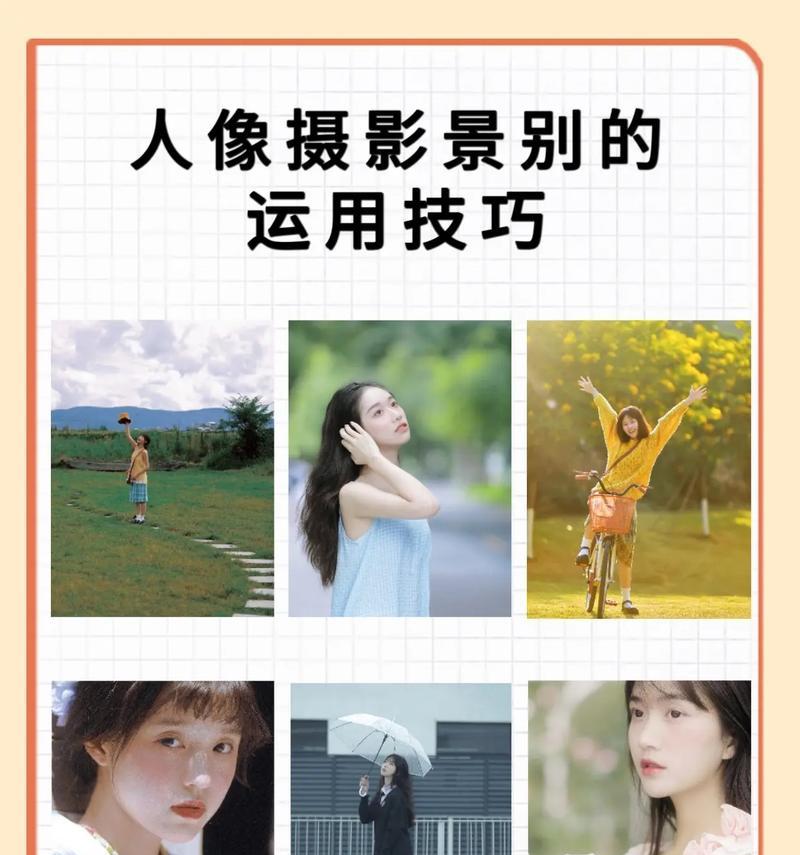许多用户期待可以在桌面上添加关机快捷键,随着Windows11操作系统的发布,以便更加便捷地关闭计算机。让您轻松实现一键关机的操作、本文将详细介绍在Windows11桌面上添加关机快捷键的方法。
设置快捷方式的方式
1.1创建桌面快捷方式
1.2设置关机快捷键
使用快捷键进行关机
2.1使用Ctrl+Alt+Del
2.2使用Alt+F4快捷键
添加关机快捷键的自定义方法
3.1使用第三方软件
3.2修改注册表
注意事项及常见问题解答
4.1关机快捷键无法使用的解决方法
4.2如何修改已经设置的关机快捷键
4.3关机快捷键对系统运行有何影响
其他操作系统中的关机快捷键设置方法
5.1Windows10中的关机快捷键设置方法
5.2macOS中的关机快捷键设置方法
5.3Linux中的关机快捷键设置方法
这时如果能够在桌面上添加一个关机快捷键,在使用Windows11操作系统时、将会大大提高我们的操作效率、有时我们会遇到需要频繁关机的情况。下面将详细介绍在Windows11桌面上添加关机快捷键的方法。
设置快捷方式的方式
1.1创建桌面快捷方式
选择,在桌面上空白处点击鼠标右键“新建”-“快捷方式”。在弹出的窗口中输入关机命令,然后“shutdown/s/t0”点击,“下一步”。为快捷方式输入一个名称、点击“完成”。
1.2设置关机快捷键
鼠标右键点击该快捷方式,找到刚刚创建的快捷方式,选择“属性”。点击,在弹出的窗口中“快捷键”并按下您想要设置的关机快捷键,一栏。点击“确定”保存设置。
使用快捷键进行关机
2.1使用Ctrl+Alt+Del
在弹出的菜单中选择,然后点击屏幕右下角的电源按钮,按下键盘上的Ctrl+Alt+Del组合键“关机”。
2.2使用Alt+F4快捷键
然后在弹出的窗口中选择,在任意窗口中按下键盘上的Alt+F4组合键“关机”或“重新启动”。
添加关机快捷键的自定义方法
3.1使用第三方软件
如AutoHotkey等、您可以自定义关机快捷键的设置、通过下载并安装一些第三方软件。
3.2修改注册表
您也可以实现自定义关机快捷键的设置、通过修改Windows的注册表。请确保在修改注册表前备份您的计算机,具体操作步骤较为复杂。
注意事项及常见问题解答
4.1关机快捷键无法使用的解决方法
可能是由于其他软件或系统冲突导致,如果您设置的关机快捷键无法使用。您可以尝试重新设置快捷键或关闭其他冲突的程序。
4.2如何修改已经设置的关机快捷键
然后重新设置快捷键即可,只需找到该快捷方式的属性、如果您想修改已经设置的关机快捷键。
4.3关机快捷键对系统运行有何影响
并不会对系统运行产生实质性影响,关机快捷键只是一种操作方式。在使用关机快捷键前,请确保您保存了所有正在进行的工作、不过、以免造成数据丢失。
其他操作系统中的关机快捷键设置方法
5.1Windows10中的关机快捷键设置方法
您可以通过类似的步骤创建和设置关机快捷方式,在Windows10操作系统中。
5.2macOS中的关机快捷键设置方法
您可以在,在macOS操作系统中“系统偏好设置”-“键盘”-“快捷键”中设置关机快捷键。
5.3Linux中的关机快捷键设置方法
您可以通过修改系统配置文件或者使用特定的命令来设置关机快捷键,在Linux操作系统中。
提高操作效率,您可以轻松在Windows11桌面上添加关机快捷键,通过本文介绍的方法。如果您还在为频繁点击“开始菜单”不妨尝试一下这些方法吧,而烦恼!以免造成数据丢失,请确保保存了所有正在进行的工作,在使用关机快捷键前,记住。祝您使用愉快!