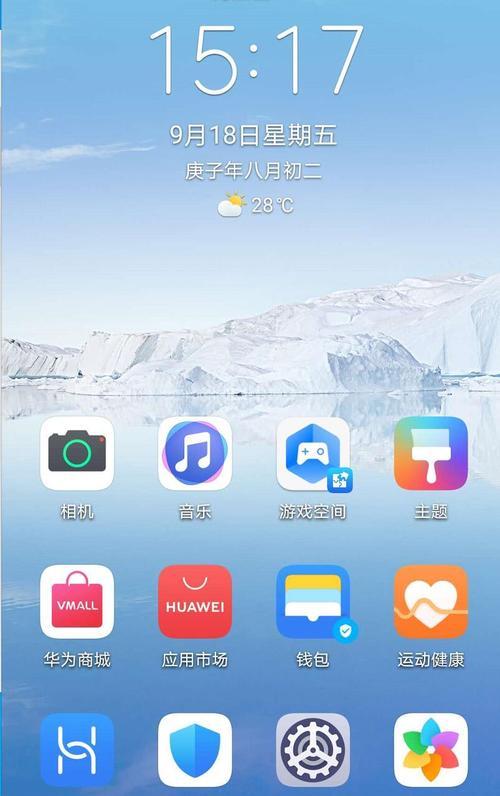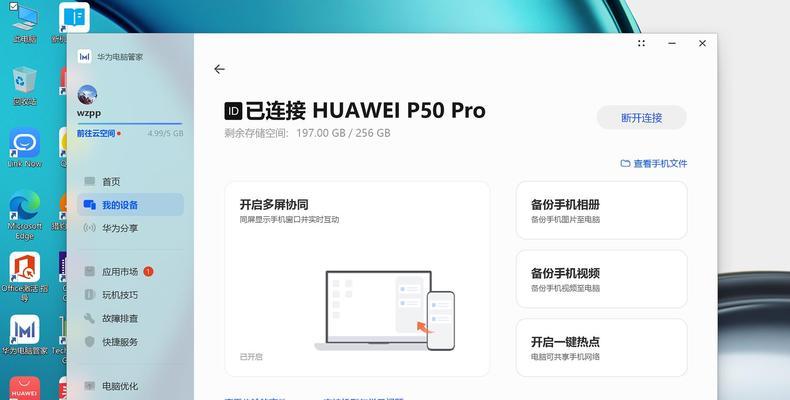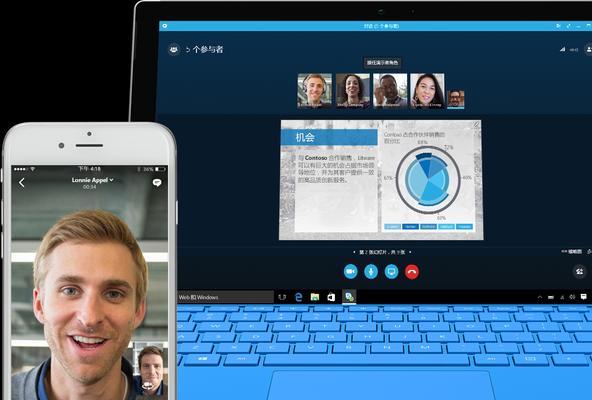我们经常需要使用电脑截图来捕捉屏幕上的重要信息,在日常办公和学习中。很多人对于如何高效地进行电脑截图并不了解,然而,导致浪费时间和精力。提高工作效率,帮助读者掌握电脑截图技巧,本文将以以电脑最实用的截图方式为主题,介绍15个的内容。
全屏截图
使用快捷键“PrintScreen”并保存到剪贴板中、可以直接截取全屏的图片,方便后续粘贴使用。
窗口截图
使用快捷键“Alt+PrintScreen”将被截取的窗口自动保存到剪贴板中、可以截取当前活动窗口的图片。
自定义区域截图
使用快捷键“Win+Shift+S”被截取的区域将自动保存到剪贴板,选择自定义区域并进行截图,可以打开Windows10系统自带的截图工具。
延迟截图
例如截取下拉菜单中的内容,有时候需要预留一定时间、在截图时。方便准确捕捉需要的信息,使用延迟截图功能可以设置截图的延迟时间。
使用截图工具
例如Snagit、满足不同的需求、还可以选择一些第三方的截图工具,这些工具提供了更多功能和选项,除了系统自带的截图功能外、Greenshot等。
编辑截图
截图后,标记重要部分等,例如添加文字说明、有时候需要对截取的图片进行编辑。可以对截图进行进一步的处理和编辑,如Paint、使用图片编辑软件,Photoshop等。
快速分享截图
需要将截图快速分享给他人,在某些情况下。将截图发送给需要的人、即时通讯工具或云存储服务,可以通过邮件。
保存截图的格式选择
根据需要选择合适的格式,PNG,如JPEG,可以选择不同的图片格式,BMP等,在保存截图时。
命名和整理截图
内容等进行分类、对于频繁进行截图的用户来说,为了方便管理和查找、给截图文件进行命名和整理是很有必要的,可以根据日期。
截图快捷工具
可以将截图直接粘贴到邮件,一些截图软件提供了快捷工具、编辑器等应用中、方便快速使用。
截图到云端
方便在不同设备间进行访问和分享、将截图直接保存到云端,云存储服务可以提供截图自动上传功能。
截图的快捷键自定义
可以根据个人习惯设定不同的快捷键、提高操作效率,有些截图工具支持自定义快捷键。
多显示器截图
如何进行全屏或窗口截图需要特别注意,要选择正确的显示器进行截取、对于使用多个显示器的用户来说。
使用截图软件进行批注
可以在截图上直接绘制线条,矩形、方便进行说明和备注、箭头等标记、一些截图工具提供了批注功能。
备份和归档截图
以免数据丢失或错乱、重要的截图需要进行备份和归档。同时保留好归档记录,可以使用外部存储设备或云存储服务进行备份。
我们可以更高效地处理工作和学习中的信息,通过掌握电脑截图的最实用方式,提高工作效率。能够更方便地分享和编辑截图、同时,使用适合自己的截图工具和技巧,提升整体工作质量。