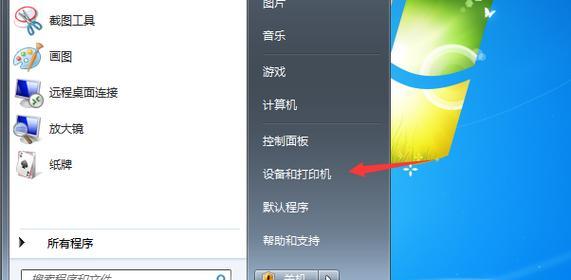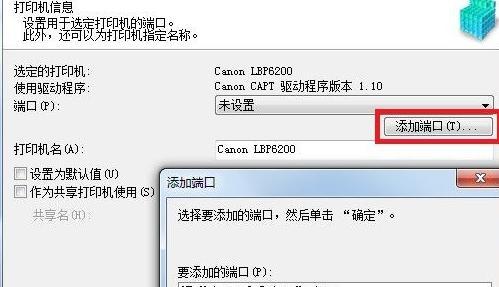多台电脑共享一台打印机是非常常见的需求,在家庭或办公环境中。设置打印机共享变得非常简单,而对于使用Windows7操作系统的用户来说。帮助用户实现多台电脑共享一台打印机的便利,本文将详细介绍如何在Win7系统中进行打印机共享的设置。
1.检查网络连接
首先需要确保所有电脑都已连接到同一个网络,并且网络连接正常稳定,在进行打印机共享设置之前。
2.打开控制面板
进入系统设置界面、点击开始菜单、并选择控制面板。
3.找到设备和打印机
找到并点击、在控制面板界面中“设备和打印机”打开设备和打印机设置页面,选项。
4.选择要共享的打印机
右键点击该打印机,并选择、在设备和打印机页面中、找到需要共享的打印机“共享”选项。
5.设置共享名称
勾选、在弹出的共享设置窗口中“共享此打印机”并为打印机设置一个共享名称,以便其他电脑能够方便地识别和使用、选项。
6.确认共享设置
点击“应用”或“确定”确认设置、按钮,完成打印机的共享设置。
7.在其他电脑上添加网络打印机
打开控制面板,并进入设备和打印机设置页面,在其他需要使用该打印机的电脑上。
8.添加网络打印机
点击,在设备和打印机页面中“添加打印机”进入打印机添加向导,选项。
9.手动添加网络打印机
选择“蓝牙或无线打印机,添加网络”并选择,选项“手动添加打印机”。
10.输入共享名称
输入共享打印机的名称、在手动添加打印机页面中,点击下一步。
11.完成打印机添加
选择需要添加的打印机,点击、并显示在添加打印机页面中,系统会搜索网络中的共享打印机“下一步”完成添加。
12.测试打印功能
确保打印功能正常,在添加成功后,系统会提示是否设置为默认打印机,根据需求选择设置与否,并进行一次测试打印。
13.检查打印机属性
选择,右键点击已添加的网络打印机、在设备和打印机页面中“打印机属性”确认相关属性和设置是否符合要求、。
14.调整共享权限
可以在共享设置页面中点击、如果需要对共享打印机进行权限控制“权限”对不同用户或电脑进行权限的设置和调整、选项。
15.确认打印机共享状态
可以在设备和打印机页面中、在完成以上设置后、通过共享打印机的图标和名称,确认打印机的共享状态。
我们可以轻松地在Windows7系统中进行打印机共享设置,通过以上步骤。提高办公效率和便利性,就能实现多台电脑共享一台打印机、只需简单的几个步骤。希望本文对您有所帮助!