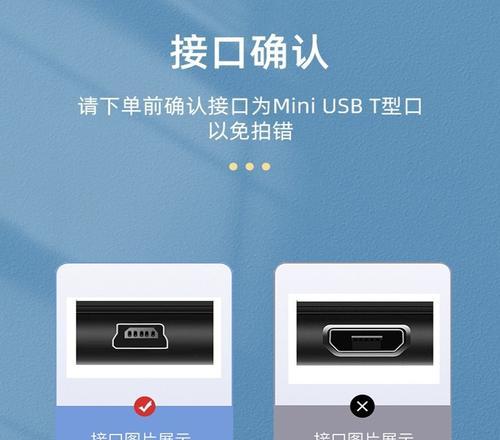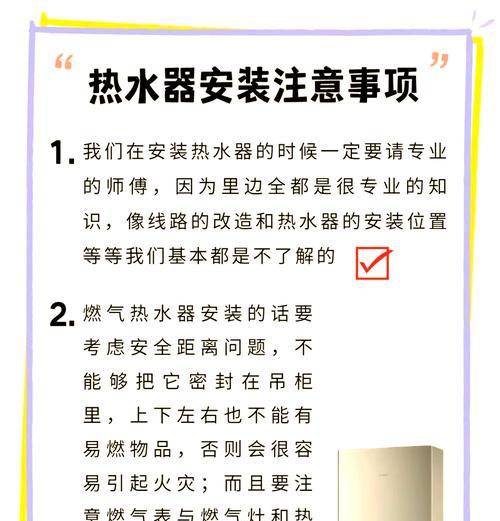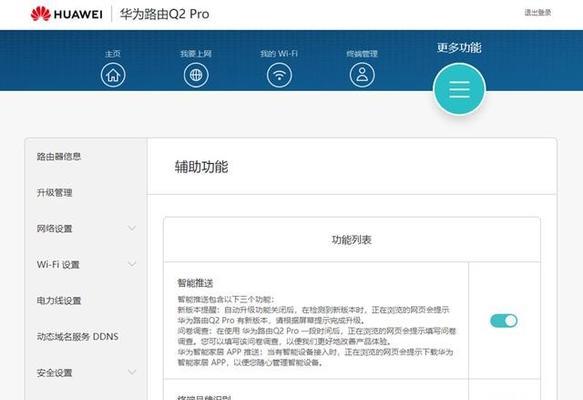可能会遇到无法连接WiFi的问题、在日常使用Windows10时。我们需要通过一些简单的步骤来解决这个问题,这种情况下。帮助用户重新连接到WiFi网络,本文将介绍一些常见的解决方法。
1.检查WiFi开关是否打开
确保你的设备上的WiFi开关已经打开。你可以通过系统托盘上的WiFi图标来检查WiFi开关是否打开,在Windows10中。
2.确认WiFi密码输入正确
核对你输入的WiFi密码是否正确。因此请确保输入密码时没有遗漏或错误,密码区分大小写。
3.重新启动设备和路由器
有时,设备和路由器之间的通信问题可能导致无法连接WiFi。然后再次尝试连接WiFi,尝试重新启动你的设备和路由器。
4.忘记已知网络并重新连接
可以尝试忘记该网络并重新连接,如果你曾经连接过该网络但无法连接。打开“网络和Internet设置”->“WiFi”在已知网络列表中右键点击目标网络,选择、“忘记”。
5.更新无线网卡驱动程序
过时的无线网卡驱动程序可能导致WiFi连接问题。更新驱动程序可能解决这个问题。在,打开设备管理器“网络适配器”右键点击并选择、下找到你的无线网卡“更新驱动程序”。
6.禁用并重新启用无线网卡
然后再重新启用它,尝试禁用无线网卡。这可以重新初始化无线网卡并解决一些连接问题。右键点击并选择、在设备管理器中找到你的无线网卡“禁用”然后再次右键点击并选择,“启用”。
7.检查IP地址和DNS设置
确保你的设备配置正确的IP地址和DNS设置。打开“网络和Internet设置”->“WiFi”右键点击目标网络,,选择“属性”然后在IPv4属性中检查IP地址和DNS设置,。
8.确保无线网卡开启和工作正常
检查你的无线网卡是否正常工作。并检查其状态是否正常,你可以在设备管理器中找到无线网卡。
9.重置网络设置
尝试重置网络设置以解决WiFi连接问题。打开“网络和Internet设置”->“网络状态和属性”在,“网络重置”部分点击“重置网络”。
10.检查路由器设置
确认你的路由器设置正确无误。确保没有限制连接或其他问题,安全设置等,你可以在路由器管理界面中检查WiFi设置。
11.检查信号强度和距离
可能会导致无法连接WiFi,或者信号受到干扰,如果你的设备离路由器太远。或者移除可能干扰信号的物体,尝试靠近路由器。
12.重启路由器
导致无法连接WiFi,有时候路由器本身出现问题。等待它完全启动后再次尝试连接WiFi,尝试重新启动路由器。
13.使用网络故障排除工具
可以帮助你自动识别和解决WiFi连接问题,Windows10提供了网络故障排除工具。打开“设置”->“更新和安全性”->“故障排除”运行网络故障排除工具,。
14.通过更新Windows解决问题
有时,Windows10本身的问题会导致无法连接WiFi。并及时安装Windows更新来解决问题、确保你的Windows10系统是最新的。
15.寻求专业技术支持
建议寻求专业技术支持,如果尝试以上所有方法后仍然无法解决WiFi连接问题。寻求他们的帮助,联系你的网络服务提供商或设备制造商。
大多数用户应该能够解决Windows10无法连接WiFi的问题,通过上述方法。因此请根据具体情况选择合适的方法尝试,不同的问题可能需要不同的解决方法。建议咨询专业技术人员以获得更准确的帮助,如果问题仍然存在。