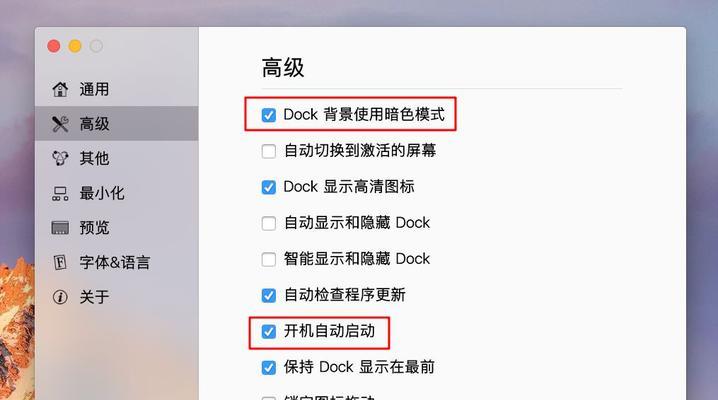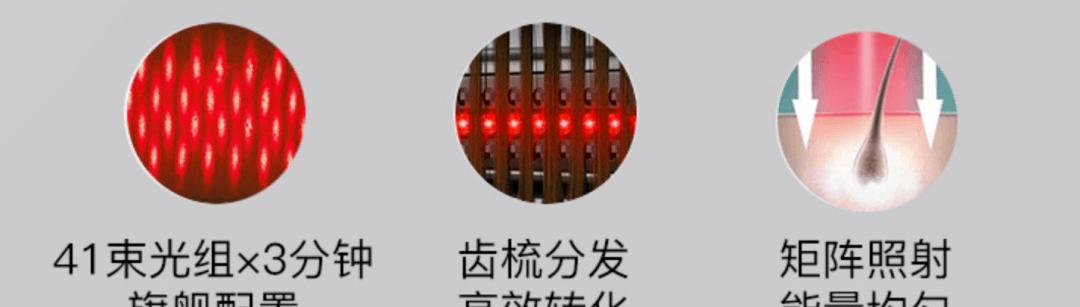但其默认配置没有开启右键点击功能,MacBook的触摸板是一种非常方便的操作工具。以提高使用效率,本文将详细介绍如何在MacBook触摸板上设置右键点击操作。
为什么需要设置触摸板右键点击功能
1.1提高操作效率
1.2方便复制、粘贴和快速访问菜单
1.3习惯统一,与其他设备相配合
步骤一:打开“系统偏好设置”
2.1在Dock上点击“系统偏好设置”图标
2.2或者点击左上角苹果图标,选择“系统偏好设置”
步骤二:进入“触控板”设置
3.1点击“系统偏好设置”窗口中的“触控板”图标
3.2进入触控板设置界面
步骤三:开启“辅助点按”
4.1在触控板设置界面的左下角勾选“辅助点按”
4.2点击“辅助点按”右侧的“选项...”按钮
步骤四:选择“双指轻点右下角”
5.1在“辅助点按选项”窗口中,选择“双指轻点右下角”
5.2确认选择后点击“好”按钮
步骤五:关闭“辅助点按”设置
6.1返回触控板设置界面
6.2在左下角取消勾选“辅助点按”
步骤六:调整触摸板感应区域大小
7.1在触控板设置界面的左上角,调整感应区域大小
7.2确保感应区域仅包含触摸板表面的右下角
步骤七:测试右键点击功能是否生效
8.1用双指在触摸板的右下角轻点
8.2如果出现右键菜单,则说明设置成功
常见问题及解决方法
9.1右键点击无效怎么办?
9.2触摸板右键菜单乱弹怎么解决?
触摸板右键点击操作的其他设置
10.1自定义触摸板手势
10.2调整触摸板滚动速度
10.3使用第三方工具增强触摸板功能
触摸板右键点击操作的优化建议
11.1充分利用触摸板的多点触控功能
11.2熟悉各种触摸板手势的快捷操作
触摸板右键设置的适用范围
12.1MacBookPro系列
12.2MacBookAir系列
触摸板右键设置的兼容性
13.1不同版本MacOS系统的兼容性
13.2第三方应用和程序的兼容性
如何恢复触摸板默认设置
14.1回到触摸板设置界面
14.2取消勾选“辅助点按”
方便复制粘贴和快速访问菜单,可以提高操作效率,触摸板右键点击操作的设置对于MacBook用户来说是一项非常实用的功能。您可以轻松开启此功能,并根据个人需要进行进一步优化、通过简单的设置。提升使用体验,希望本文能帮助您更好地利用MacBook的触摸板。