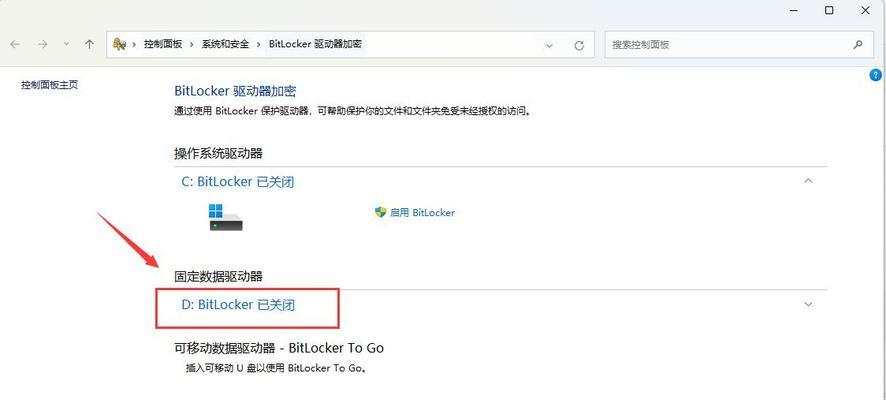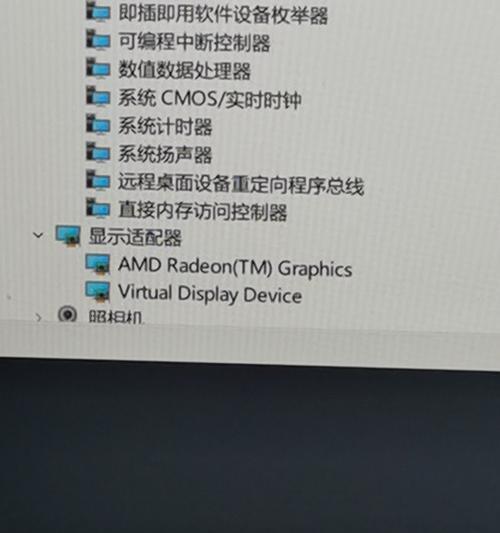很多用户希望能够在新系统中充分利用自己的NVIDIA独立显卡、以获得更好的图形性能和游戏体验,随着Windows11的发布。由于新系统对独显的默认设置,然而,许多用户发现自己的电脑仍然在使用集成显卡。让您轻松地在Windows11系统中开启NVIDIA独显,本文将为大家提供一种简单而有效的方法。
了解Windows11系统对独显的默认设置
以降低功耗和延长电池寿命,默认情况下,在Windows11系统中,系统会优先使用集成显卡来处理图形相关任务。系统会自动切换至集成显卡以节省能源,这意味着当我们使用一般办公软件或进行简单的网页浏览时。
确定您的电脑是否拥有NVIDIA独立显卡
您需要确定自己的电脑是否搭载有NVIDIA独立显卡,在进行独显开启之前。您可以通过进入设备管理器并展开“显示适配器”查看您的显卡信息、类别。
下载最新的NVIDIA驱动程序
您需要下载并安装最新的NVIDIA驱动程序,为了使独显正常工作。选择适合您显卡型号和操作系统的驱动程序进行下载,您可以前往NVIDIA官方网站。
安装NVIDIA驱动程序
并按照提示一步步完成驱动程序的安装、在下载完成后,您可以双击下载的驱动程序安装包。系统可能会要求您重新启动计算机以使驱动程序生效,在安装过程中。
进入BIOS设置
您需要根据自己的电脑品牌查询相应的进入BIOS设置的方法,由于不同品牌的电脑BIOS界面有所不同。您可以在开机时按下特定的快捷键(如F2、Delete等)来进入BIOS设置界面、通常。
在BIOS设置中启用独立显卡
您可以找到与显示相关的选项,在BIOS设置界面中。这个选项可能称为,根据您电脑型号不同“独立显卡优先”,“切换显卡模式”等。您需要将这个选项设置为“Enabled”或“独立显卡优先”以启用NVIDIA独立显卡,。
保存并退出BIOS设置
您需要保存更改并退出BIOS设置界面,在完成独显开启的设置后。您可以使用快捷键如F10来保存并退出BIOS、通常。
重新启动计算机
您需要重新启动计算机、为了使更改生效。系统将自动识别和使用NVIDIA独立显卡、在重新启动后。
更新NVIDIA驱动程序
您可能需要进行一次NVIDIA驱动程序的更新,以确保独显能够正常工作,在重新启动计算机后。下载并安装最新的驱动程序,您可以再次前往NVIDIA官方网站。
验证独显是否已成功开启
例如查看设备管理器中的显卡信息、运行一些需要较高图形性能的软件或游戏等,您可以通过多种方式来验证独显是否已成功开启。
常见问题解答-无法进入BIOS设置界面
可能是因为您的电脑品牌或型号有所不同,如果您在按下相应快捷键后无法进入BIOS设置界面。您可以尝试通过查看电脑品牌的官方网站或咨询相关技术支持来获取进入BIOS设置的详细方法。
常见问题解答-独显开启后无法正常工作
可能是因为驱动程序没有正确安装或者需要进行进一步的配置,如果您在独显开启后仍然无法正常工作。您可以尝试重新安装驱动程序或者前往NVIDIA官方网站查找相关故障排除方法。
常见问题解答-电脑性能提升程度如何
尤其在运行需要较高图形性能的软件和游戏时能明显感受到差异,开启NVIDIA独立显卡可以提升电脑的图形处理性能。不同电脑配置和软件需求不同,具体性能提升程度会有所差异,然而。
常见问题解答-是否可以在Windows10系统中使用相似的方法
对于Windows10系统而言,本文主要介绍了在Windows11系统中开启NVIDIA独立显卡的方法,方法可能会有所不同。您可以在NVIDIA官方网站或相关技术支持中查找相应的教程。
并享受更好的图形性能和游戏体验,通过本文的步骤,您可以轻松地在Windows11系统中开启NVIDIA独立显卡。务必备份重要数据,并严格按照教程操作,避免不必要的风险和损失,在进行任何BIOS设置和驱动程序安装之前,请注意。