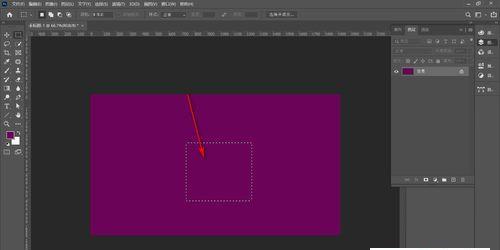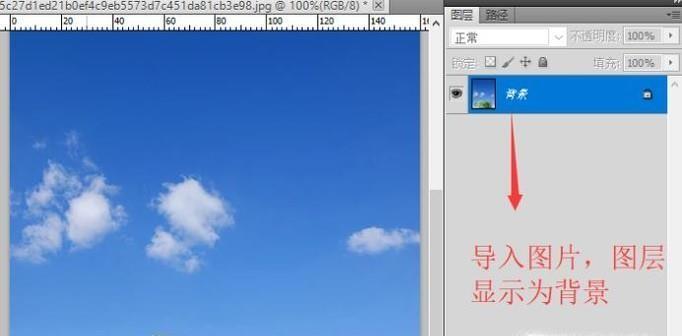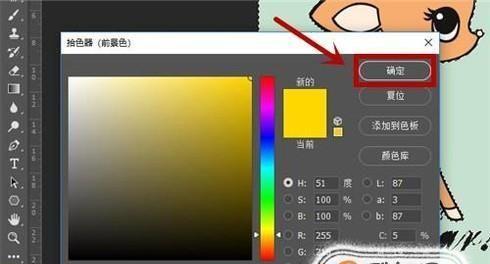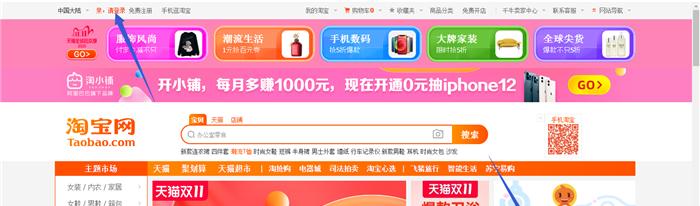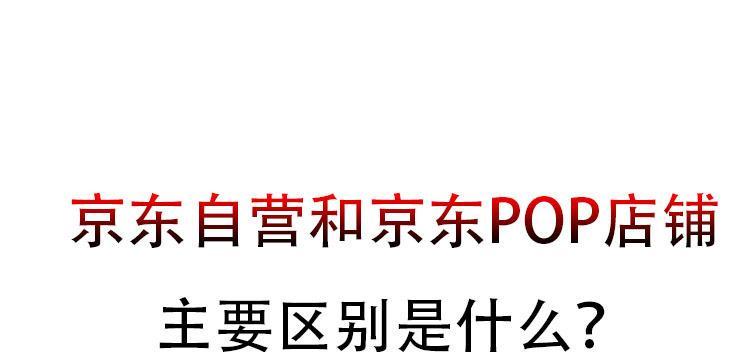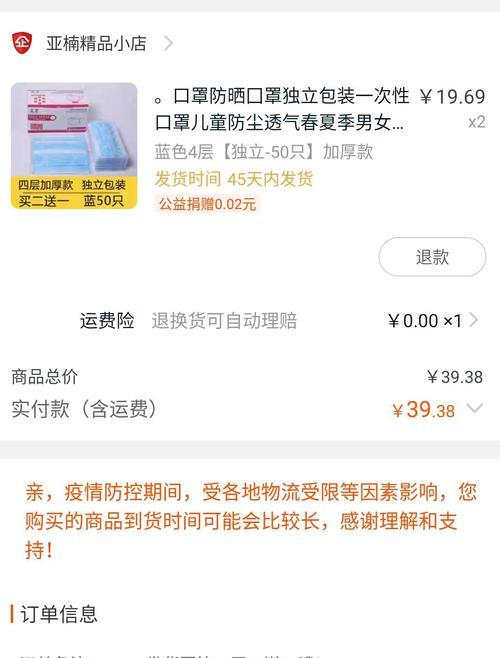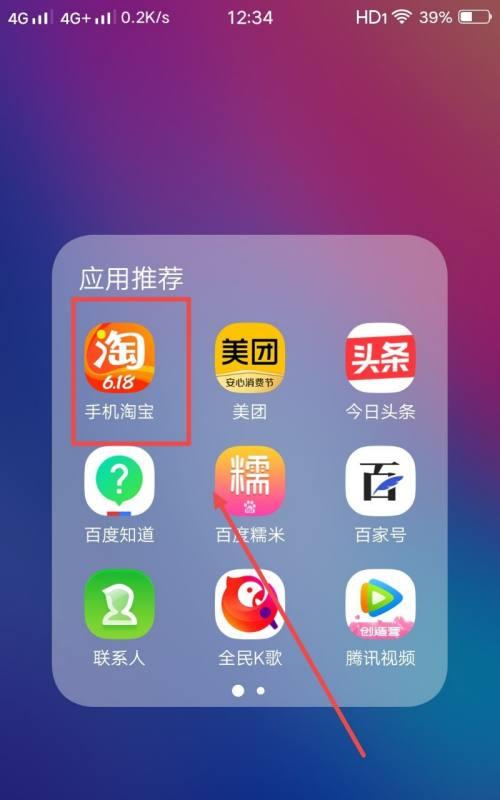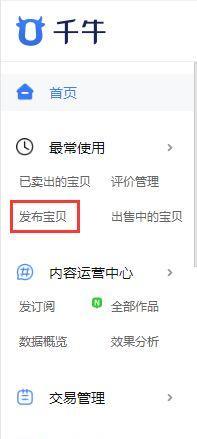照片编辑已经成为我们生活中不可或缺的一部分,在今天的数字化时代。而修改照片背景色彩是一个常见的需求。让照片呈现出不同的氛围,Photoshop作为一款功能强大的图像编辑软件,提供了丰富的工具和功能,使得我们可以轻松地修改背景颜色。本文将为您介绍使用Photoshop修改背景颜色的详细操作步骤。
一、选择合适的照片
二、打开照片并选择背景图层
三、使用魔棒工具选择背景
四、调整魔棒工具的容差值
五、反选选择区域
六、创建新的填充图层
七、选择合适的颜色填充
八、使用渐变工具填充背景
九、使用画笔工具添加纹理效果
十、使用模糊工具调整背景模糊度
十一、调整背景透明度
十二、添加图案或图像作为背景
十三、使用滤镜效果改变背景颜色
十四、保存修改后的照片
十五、分享您的作品
一、选择合适的照片:选择一张具有明确主题和适合修改背景的照片,根据自己的需求。
二、打开照片并选择背景图层:并从图层面板中选择背景图层,在Photoshop中打开您选择的照片。
三、使用魔棒工具选择背景:Photoshop将自动选择相似颜色的区域,点击工具栏中的魔棒工具,然后点击照片中的背景部分。
四、调整魔棒工具的容差值:以便更准确地选取背景、根据照片的复杂程度和背景的颜色差异,调整魔棒工具的容差值。
五、反选选择区域:将选区转换为照片的主体部分、在菜单栏中点击"选择",然后选择"反选"。
六、创建新的填充图层:选择"纯色"或其他填充类型,在图层面板中点击"新建填充或调整图层"按钮。
七、选择合适的颜色填充:并点击"确定"按钮进行填充,在弹出的颜色选择器中选择您想要的背景颜色。
八、使用渐变工具填充背景:然后点击照片的背景部分并拖动鼠标、以创建渐变效果的背景,在工具栏中选择渐变工具。
九、使用画笔工具添加纹理效果:调整笔刷大小和透明度,以使背景更加有趣和独特,在背景上绘制纹理效果,选择合适的画笔工具。
十、使用模糊工具调整背景模糊度:调整模糊度以达到您期望的效果,点击照片的背景部分并拖动鼠标,在工具栏中选择模糊工具。
十一、调整背景透明度:使其与照片的主体部分更好地融合,在图层面板中调整填充图层的透明度。
十二、添加图案或图像作为背景:以替换原有的背景,将您喜欢的图案或其他图像拖放到Photoshop中,并将其放置在背景图层下面。
十三、使用滤镜效果改变背景颜色:改变背景的颜色和效果,选择"颜色效果"或其他相应的滤镜效果,在菜单栏中点击"滤镜"。
十四、保存修改后的照片:保存您修改后的照片、在菜单栏中点击"文件"、选择"保存"或"另存为"。
十五、分享您的作品:展示您的创作成果,将您修改后的照片分享到社交媒体平台或其他平台。
使其呈现出不同的色彩效果,我们可以轻松地修改照片的背景颜色,通过使用Photoshop。您可以快速上手、并创建出令人惊艳的照片作品,通过本文提供的操作步骤。修改背景颜色都可以为照片增添新鲜感和艺术性,不论是个人照片还是商业项目。享受图像编辑带来的乐趣吧,尽情发挥您的创意!