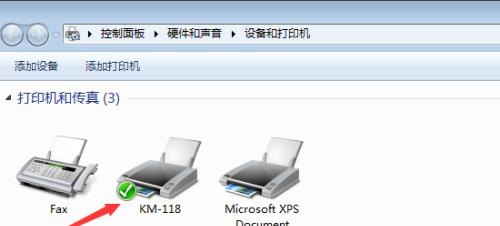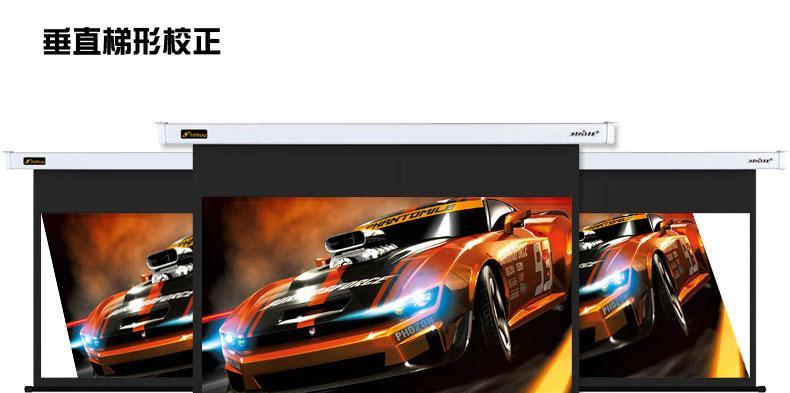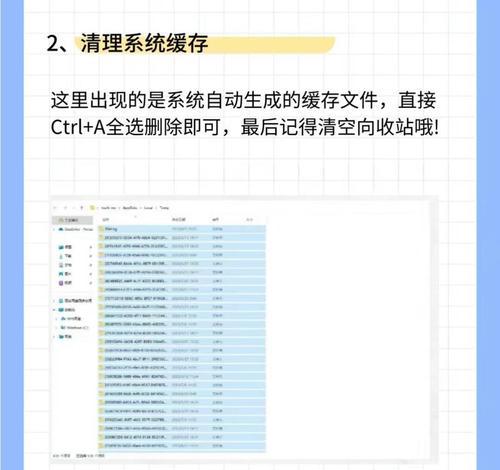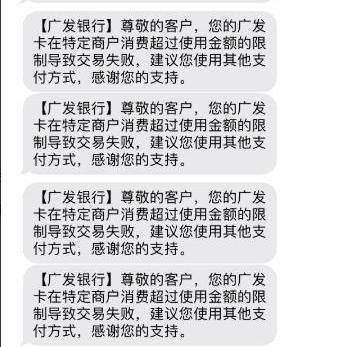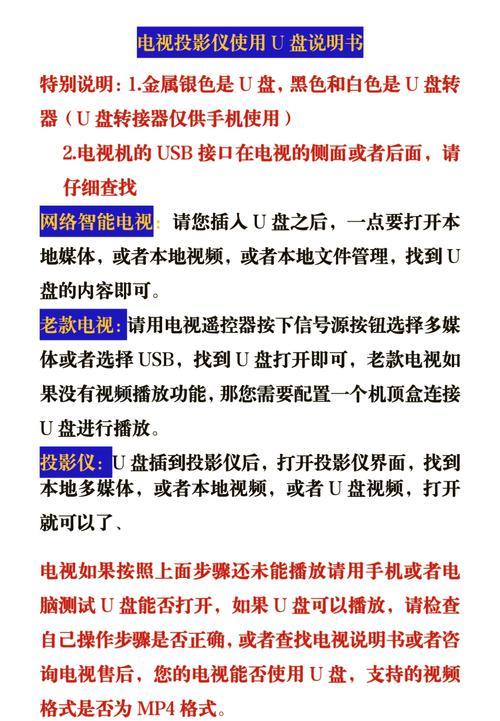网络打印机成为了现代办公室中必备的设备,随着科技的进步。许多人对网络打印机的安装方法还存在一定的困惑,然而。让大家能够轻松配置和使用网络打印机,本文将详细介绍网络打印机的安装步骤和配置要点。
1.验证网络打印机的兼容性
首先要确保打印机和计算机或其他设备的兼容性,接口类型等、比如操作系统版本,在开始配置网络打印机之前。
2.连接网络打印机
使用适当的网线或通过无线连接方式将网络打印机与局域网或无线路由器连接起来。
3.打开计算机设置界面
点击,进入计算机的设置界面“设备”找到,选项“打印机与扫描仪”选项并点击进入。
4.添加网络打印机
在“打印机与扫描仪”页面中点击“添加打印机或扫描仪”系统将开始搜索附近的网络打印机、按钮。
5.选择网络打印机
并点击该设备名称进行选择,在搜索结果中找到目标网络打印机。
6.安装网络打印机驱动程序
下载并安装与网络打印机兼容的驱动程序,根据系统提示。则可以选择手动安装,如果之前已经下载好了驱动程序。
7.配置网络打印机设置
系统会自动进入网络打印机的设置界面、完成驱动程序的安装后。纸张类型等参数,打印质量、设置打印机的共享权限,根据个人需求和网络环境。
8.测试打印功能
确保打印机与计算机或其他设备的连接正常,进行一次测试打印,并能正常输出打印任务、完成网络打印机的配置后。
9.添加其他设备的打印机驱动程序
需要在这些设备上安装相应的打印机驱动程序,如果需要在其他设备上使用该网络打印机。
10.设置默认打印机
找到已安装的网络打印机,以方便日常使用、并将其设置为默认打印机,在计算机的设置界面中。
11.更新打印机驱动程序
以确保其性能和稳定性,定期检查和更新网络打印机的驱动程序。
12.维护网络打印机
以保证打印质量和延长打印机的使用寿命,定期清理和保养网络打印机,更换墨盒等,如清洁打印头。
13.处理常见问题
如无法连接、介绍一些常见的网络打印机问题及解决方法,纸张卡住等、无法打印。
14.防止网络攻击
以保护网络打印机和打印任务的安全,介绍一些防范网络攻击的措施,如设置安全密码,限制访问权限等。
15.寻求技术支持
可以联系打印机厂商或相关技术支持人员、如果在网络打印机的安装和配置过程中遇到困难、寻求帮助和解决方案。
相信大家已经了解了网络打印机的安装方法和配置要点、通过本文的介绍。方便日常办公,正确地安装和配置网络打印机能够提高工作效率。定期维护和保养网络打印机也是保持其稳定性和延长使用寿命的重要步骤、同时。希望本文对大家有所帮助。