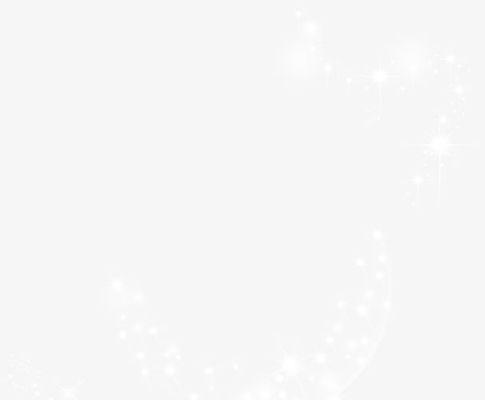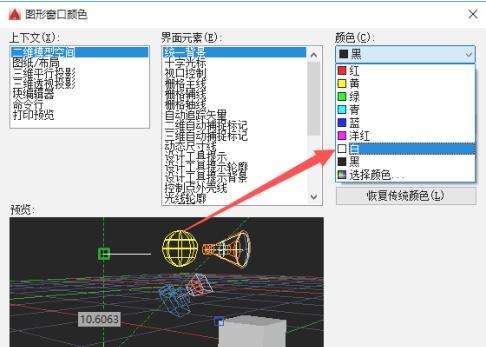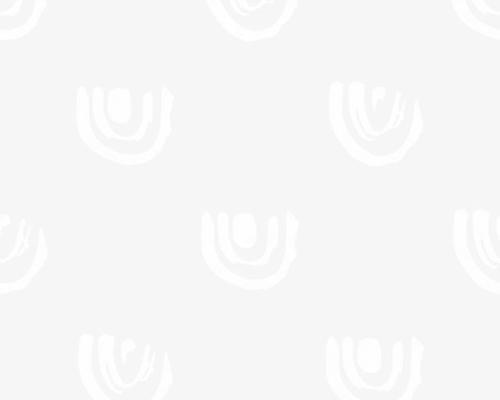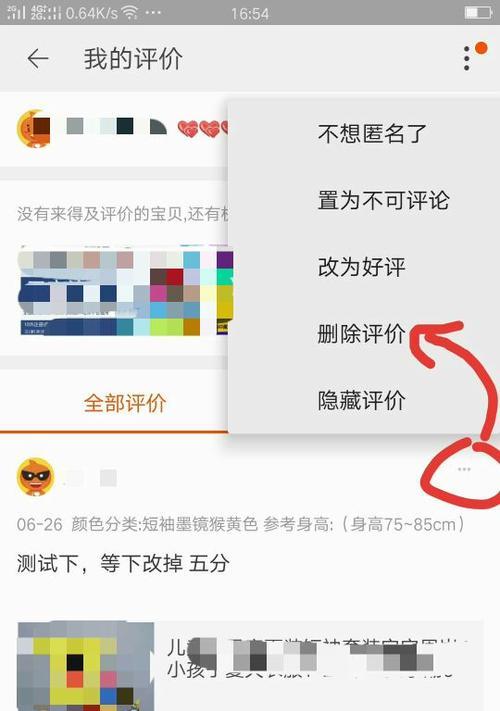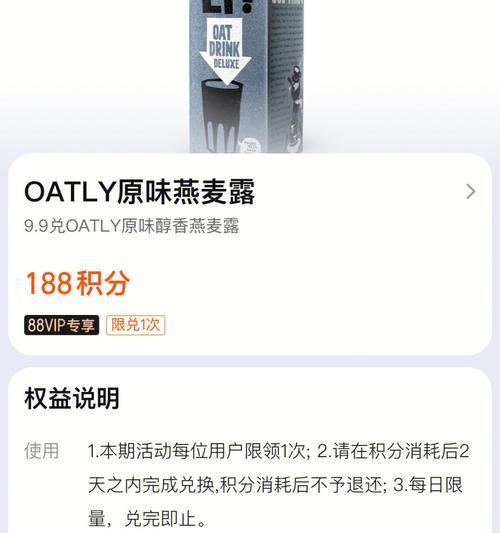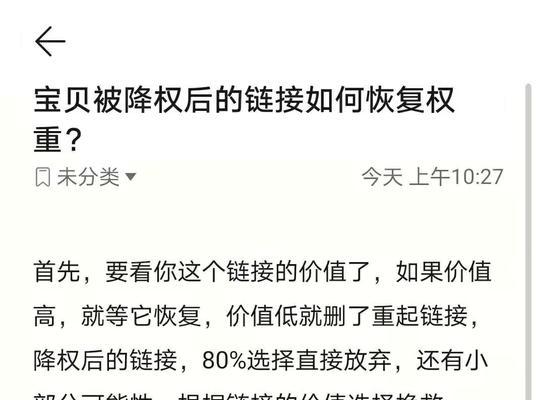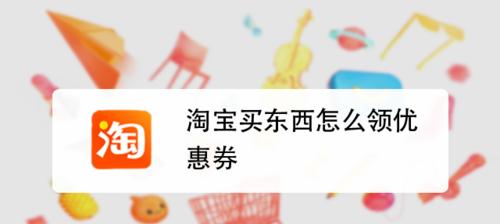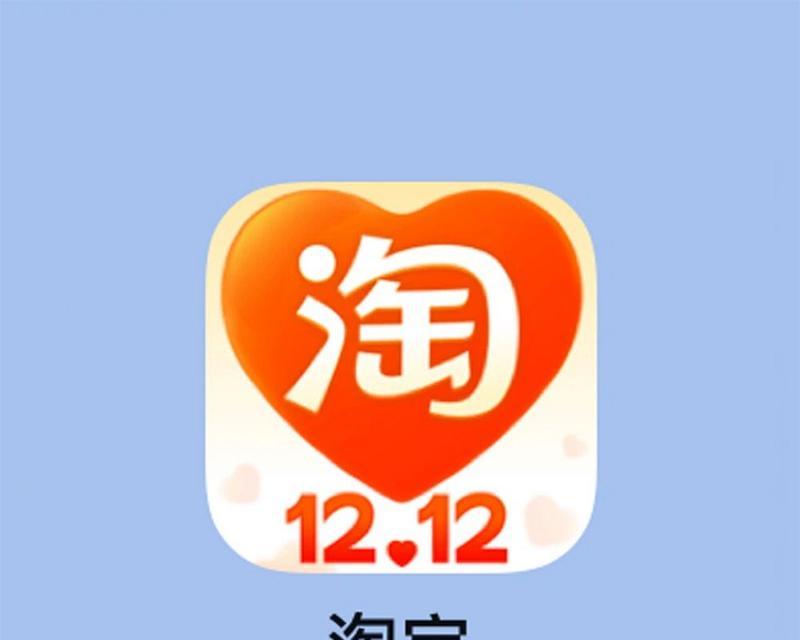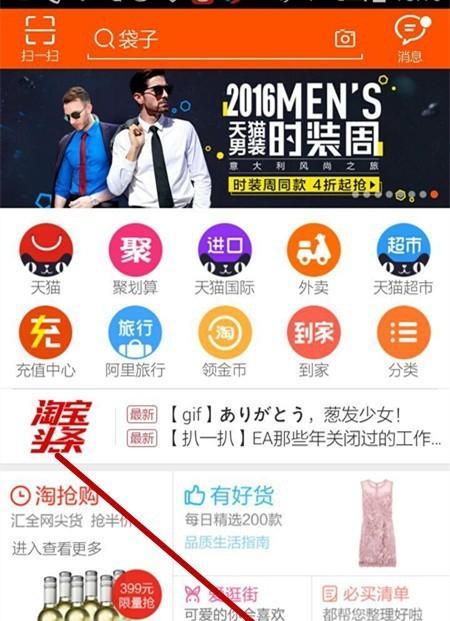以便更好地融合于不同的设计需求中,有时候我们需要将白色背景变成透明、在设计和编辑图片时。详细介绍了如何将白色背景变成透明的操作步骤、帮助读者轻松实现这一目标,本文将以Photoshop软件为例。
准备工作-打开图像文件
并导入你需要进行背景透明化的图像文件,打开Photoshop软件。点击菜单栏中的“文件”然后选择,选项“打开”在弹出的对话框中选择你想要编辑的图片并点击、命令“确定”按钮。
创建新的透明图层
每个图像都由多个图层组成,在Photoshop软件中。我们需要创建一个新的透明图层,为了实现背景透明化。点击图层面板右下角的“新建图层”或者使用快捷键Ctrl+Shift+N、即可创建一个新的图层、按钮。
选择魔术橡皮擦工具
可以轻松实现背景透明化,魔术橡皮擦工具是Photoshop软件中一种常用的工具。并在弹出的工具选项中选择,点击左侧工具栏中的橡皮擦图标“魔术橡皮擦”。
调整橡皮擦工具的参数
我们需要调整一些参数,在使用魔术橡皮擦工具之前。确保“模式”选项设置为“背景擦除”。以便更好地擦除背景、选择一个适当的画笔大小和硬度。
开始擦除白色背景
并单击鼠标左键开始擦除、将魔术橡皮擦工具放置在白色背景上。呈现出你所需要的效果,你会发现,白色背景逐渐变成透明。
修复不完整的部分
可能会出现一些不完整的部分,在进行背景透明化的过程中。我们可以使用修复工具(如修复画笔或修补工具)来修复这些细节,这时。
保存透明背景图像
点击菜单栏中的、完成背景透明化后“文件”然后选择,选项“保存为”命令。选择适当的文件格式(如PNG)并点击,在保存对话框中“保存”即可保存带有透明背景的图像,按钮。
使用透明背景图像
现在,你可以将保存好的透明背景图像应用于各种设计需求中。设计名片还是创建网页元素,无论是制作海报,透明背景图像都将为你带来更大的自由度和灵活性。
掌握其他工具和技巧
Photoshop软件中还有许多其他的工具和技巧可以帮助你更好地实现背景透明化。然后按下Delete键删除选中区域的背景等,使用魔棒工具选择白色区域。
了解不同软件的操作方法
还有其他图片处理软件也可以实现背景透明化,除了Photoshop软件。可以根据自己的需求选择最适合的工具来完成任务,了解不同软件的操作方法。
技术难度适中,初学者也能上手
技术难度适中,将白色背景变成透明的操作步骤相对而言比较简单,初学者也能够轻松上手。即可实现背景透明化、只需按照以上步骤进行操作,为你的设计工作增添更多的可能性。
实践和探索带来更好的效果
不断的实践和探索将会带来更好的效果,在实际操作中。从而提高背景透明化的效率和质量、探索出适合自己的方法、尝试不同的工具和技巧。
注意保存原始图像
以防意外发生或者需要重新编辑、在进行背景透明化之前,建议先保存原始图像的备份。可以随时恢复到原始状态、这样可以确保你有一个完整的图像副本。
分享你的成果和经验
不妨将你的成果和经验分享给他人、并获得了满意的效果、如果你成功地将白色背景变成透明。也可以加深你对背景透明化操作的理解和掌握,这样不仅可以帮助他人解决问题。
我们可以轻松地将白色背景变成透明、为我们的设计工作提供更多可能性,通过以上简单的操作步骤。将带来更好的设计效果和用户体验、掌握背景透明化的技巧。不断练习和探索是提高技术水平的关键、记住。加油!