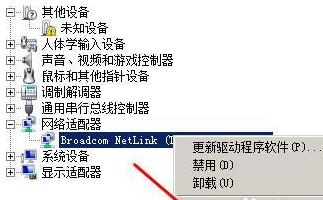驱动程序错误等等、在我们使用电脑的过程中、如无法识别外接设备,可能会遇到一些硬件问题。可以帮助我们管理和解决这些问题、而设备管理器是一个非常有用的工具。以及如何使用它来轻松管理你的电脑硬件,本文将详细介绍如何进入设备管理器。
1.打开“设备管理器”的方法
有多种方法可以打开设备管理器,在Windows操作系统中。最简单的方法是通过右键点击“我的电脑”或者“此电脑”然后选择,“属性”接着点击左侧的,“设备管理器”。
2.使用快捷键来打开设备管理器
在弹出的菜单中选择、如果你习惯使用快捷键、可以按下Win+X键“设备管理器”即可打开设备管理器,。
3.通过控制面板打开设备管理器
另一种打开设备管理器的方法是通过控制面板。然后选择、点击Windows开始菜单“控制面板”。找到并点击、在控制面板中“设备管理器”。
4.搜索设备管理器
你可以在任务栏的搜索栏中直接输入,如果你不喜欢通过菜单的方式来打开设备管理器“设备管理器”然后点击搜索结果中的,“设备管理器”。
5.管理你的显示适配器
你可以找到和管理各种硬件设备,在设备管理器中。你可以在,比如,如果你想升级或者更新显示适配器的驱动程序“显示适配器”并右键点击选择,下找到对应的设备“更新驱动程序”。
6.处理USB问题
你可以在设备管理器中查看并解决这些问题,如果你遇到了USB设备无法识别或者连接问题。选择“通用串行总线控制器”右键点击选择、下的设备“卸载设备”然后重新插入USB设备即可,。
7.管理你的声音设备
你可以找到和管理你的声音设备,在设备管理器中。可以尝试更新声卡驱动程序,如果你遇到声音无法正常工作的问题。找到“视频和游戏控制器,声音”右键点击选择,“更新驱动程序”。
8.处理网络适配器问题
可能是由于网络适配器驱动程序有问题,如果你的网络连接出现问题。找到,在设备管理器中“网络适配器”右键点击选择,下的设备“更新驱动程序”。
9.解决硬盘问题
无法读取等,你可以在设备管理器中查看硬盘驱动程序是否有问题,如果你的硬盘出现问题,如无法识别。找到“磁盘驱动器”右键点击选择,下的设备“更新驱动程序”。
10.管理和解决其他硬件问题
你还可以在设备管理器中管理和解决其他硬件问题,除了上述提到的硬件问题外。鼠标,查看和更新键盘,打印机等设备的驱动程序,摄像头。
11.禁用或启用硬件设备
你可以选择禁用或启用某个硬件设备,在设备管理器中。选择、右键点击设备“禁用”来暂时停用该设备;同样右键点击并选择、如果你想重新启用该设备“启用”。
12.卸载硬件设备
可以在设备管理器中选择相应的设备,右键点击并选择,如果你想彻底删除某个硬件设备及其相关驱动程序“卸载设备”。
13.查看硬件设备的属性
你可以查看硬件设备的详细属性信息,在设备管理器中。选择、右键点击设备“属性”设备状态,在弹出的窗口中你可以查看驱动程序,,硬件ID等信息。
14.解决设备冲突问题
你可以查看是否存在设备冲突问题,并解决这些问题,在设备管理器中。选择,右键点击设备“属性”在,“常规”如果你看到,选项卡中“此设备正常工作”则表示设备没有冲突,。
15.设备管理器的重要性
我们可以更好地管理和解决电脑硬件问题,通过设备管理器。解决冲突等、不仅可以更新和升级驱动程序,还可以排除故障。将有助于我们更好地维护和管理我们的电脑硬件,了解如何进入设备管理器并善用它。
本文介绍了多种打开设备管理器的方法、进入设备管理器是解决电脑硬件问题的重要步骤,并详细介绍了如何使用设备管理器来管理和解决各种硬件问题。提高工作效率,通过掌握这些方法和技巧,我们能够更好地维护和管理我们的电脑硬件。