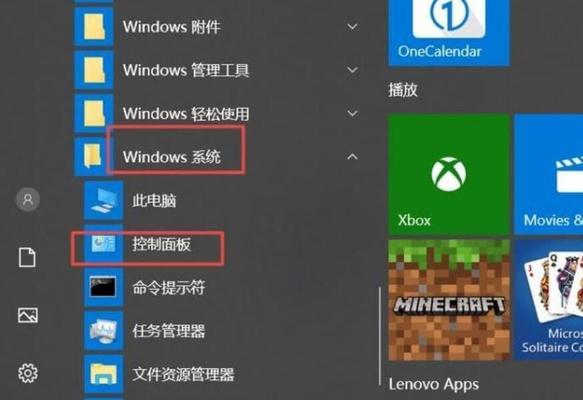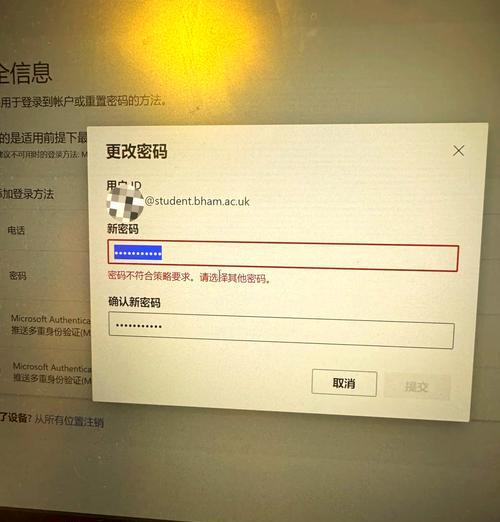我们经常需要截取电脑屏幕的内容并保存到桌面,在日常工作或学习中。分享内容等,它能够帮助我们记录重要信息,捕捉精彩瞬间,电脑截屏是一项基本的技能。帮助您更加轻松地应对各种截图需求,本文将介绍15种电脑截屏保存到桌面的方法。
一、使用快捷键进行整屏截图
通过按下“PrintScreen”即可快速进行整屏截图、键,截图内容将自动保存到剪贴板中。
二、通过快捷键截取当前活动窗口
按下“Alt+PrintScreen”即可快速截取当前活动窗口的截图,组合键,同样保存到剪贴板。
三、使用Windows自带的截图工具SnippingTool
在界面上选择,打开SnippingTool软件“新建”然后保存到桌面,在屏幕上拖动鼠标进行截取、按钮。
四、使用Windows自带的快捷键截图工具Snip&Sketch
按下“Win+Shift+S”用鼠标进行截取、组合键,然后截图将自动保存到剪贴板、屏幕会呈现半透明状态。
五、通过截图软件Greenshot进行高级截图
然后自动保存到桌面、点击截图按钮选择需要截取的区域,安装并打开Greenshot软件。
六、使用QQ截图进行快速截图
在菜单中选择、打开QQ截图工具“窗口截图”或“全屏截图”然后保存到桌面,。
七、使用微信截图功能进行截图
点击右上角的,在微信聊天界面中“,,,”选择,按钮“截图”然后进行相关操作保存到桌面、。
八、使用Chrome浏览器的截图扩展程序
并保存到桌面、安装并启用Chrome浏览器的截图扩展程序,通过点击扩展程序图标进行截图。
九、使用火狐浏览器的截图工具
在火狐浏览器中按下“Shift+F2”调出命令行,输入,快捷键“screenshot--fullpage”指令进行全屏截图保存到桌面。
十、使用Mac系统自带的截图工具
按下“Command+Shift+4”鼠标会变成十字准星、组合键,拖动选择需要截取的区域,然后保存到桌面。
十一、使用Mac系统自带的快捷键进行全屏截图
按下“Command+Shift+3”即可快速进行全屏截图并保存到桌面,组合键。
十二、使用Mac系统自带的快捷键进行部分屏幕截图
按下“Command+Shift+4”在截图框中拖动选择需要截取的区域、组合键,然后保存到桌面。
十三、通过快速截图工具Monosnap进行截屏
然后选择保存到桌面,点击截图按钮进行截屏,安装并打开Monosnap软件。
十四、使用PicPick截图工具进行高级截屏
然后保存到桌面,安装并打开PicPick软件、在界面上选择相应的截图方式。
十五、使用WinSnap软件进行窗口截图
在菜单中选择,安装并打开WinSnap软件“捕获”-“窗口捕获”然后保存到桌面,。
掌握电脑截屏保存到桌面的方法对于提高工作效率和日常生活中的信息记录非常重要。方便快捷地与他人分享内容,提高工作效率,轻松实现电脑截屏并保存到桌面,您可以根据具体需求选择适合自己的截图工具和方式,通过本文介绍的15种方法。