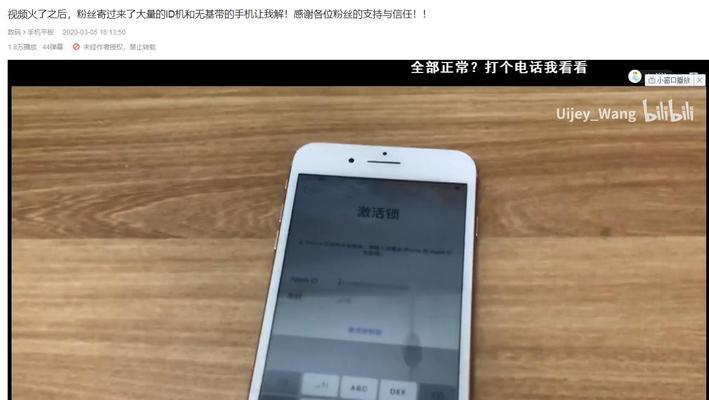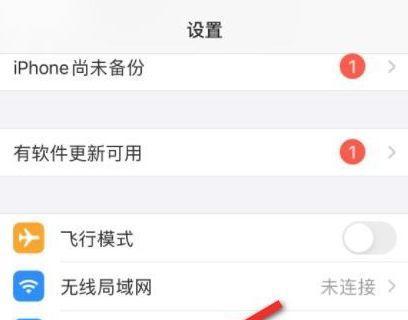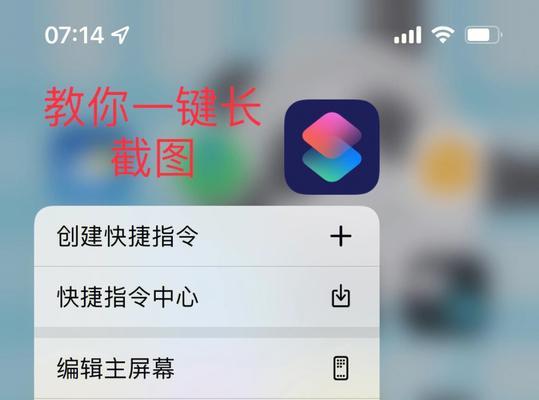截图功能已经成为我们日常生活中不可或缺的一部分,随着智能手机的发展。让您能够更好地利用这一功能提高工作和生活效率,其截图功能更加强大、而iPhone13作为苹果最新一代旗舰手机,本文将详细介绍如何高效使用iPhone13的截图功能。
了解截图的基本操作
即可快速进行截图、通过点击电源键和音量上键同时按下。非常简单方便,这一操作适用于iPhone13以及之前的机型。
使用截图编辑工具
点击这个窗口即可对截图进行编辑、在成功进行截图后,系统会自动弹出一个小窗口。裁剪图片等操作,您可以添加文字,使截图更加清晰明了,标记重点。
通过手势进行截图
可以使用手势来进行截图,若您不习惯使用物理按键截图。您只需用手指从屏幕左下角滑动到右上角,即可完成截图,在设置中打开手势截图功能后。
使用延时截图功能
您可能需要捕捉到更瞬间的画面,在某些场景下,这时候延时截图功能就派上用场了。长按该按钮即可选择延时1秒或3秒进行截图、在点击截图按钮后。
截取整个页面的长截图
而不仅限于屏幕显示的部分,有时候我们需要截取整个页面的内容。只需在截图编辑界面上滑即可自动延伸截取整个页面、iPhone13提供了长截图功能。
使用快捷指令进行定制化截图
您可以使用快捷指令来完成,对于需要高度定制化的截图需求。通过编写自定义脚本、快捷指令是iPhone上的一项强大工具,您可以实现更多复杂的截图操作。
将截图保存至相册
默认情况下、图片会自动保存在相册中、成功截图后。非常方便,编辑或分享这些截图,您可以随时在相册中查看。
使用iCloud同步截图
您可以开启iCloud同步功能,若您使用的是苹果生态系统中的其他设备、将截图自动同步至其他设备。您在任意设备上截图的内容都可以随时访问、这样一来。
使用AirDrop分享截图
您可以使用AirDrop功能,将截图快速发送给附近的苹果设备,要与其他人分享截图。选择接收方设备即可完成分享、只需点击分享按钮。
利用截图搜索图片中的文字
这意味着您可以直接从截图中搜索图片中的文字,苹果在iPhone13上引入了OCR(光学字符识别)功能。点击,只需在图片查看界面“图片文字识别”即可进行搜索。
通过截图进行二维码扫描
iPhone13上的截图功能还可以用于二维码扫描。只需在截图编辑界面中点击“二维码”即可实现快速扫描二维码的功能,按钮。
使用截图创建动态壁纸
可以利用截图功能来创建动态壁纸、如果您喜欢个性化定制手机壁纸。设置为动态壁纸即可享受自定义壁纸的乐趣、只需将截图编辑好后。
通过截图进行翻译
iPhone13的截图功能还可用于翻译文字。让您轻松理解其他语言的内容,系统会自动弹出翻译选项,您只需将要翻译的文本截图。
截图作为笔记记录
您可以使用截图功能快速记录重要信息,在日常学习或工作中。以后随时可以查看,提高工作和学习效率,将需要记录的内容截图并保存。
我们了解到了iPhone13截图功能的各种操作技巧,通过本文的介绍。提高工作和生活的便利性、掌握这些技巧能够使您更高效地使用截图功能。为您的数字生活增添便利和乐趣,期待您在日常使用中能够充分发挥这一功能的作用。