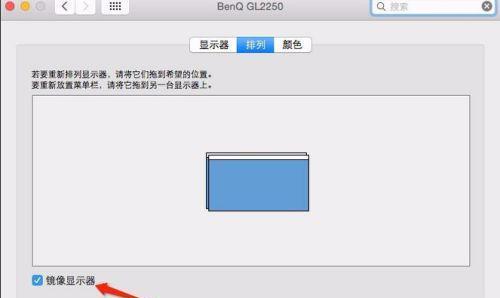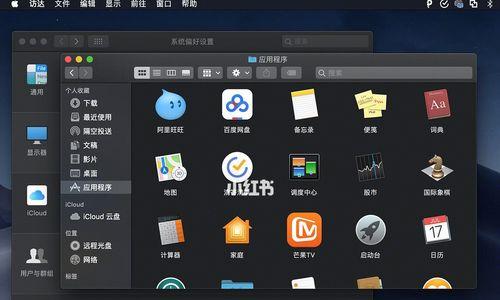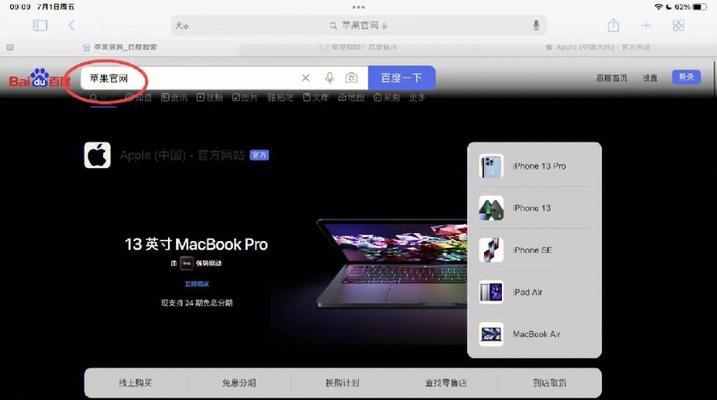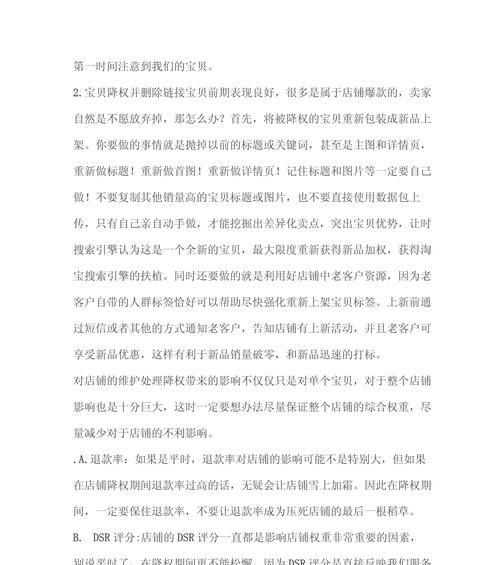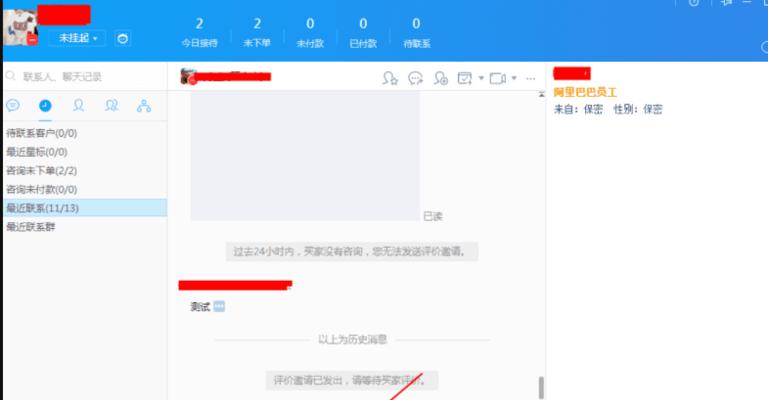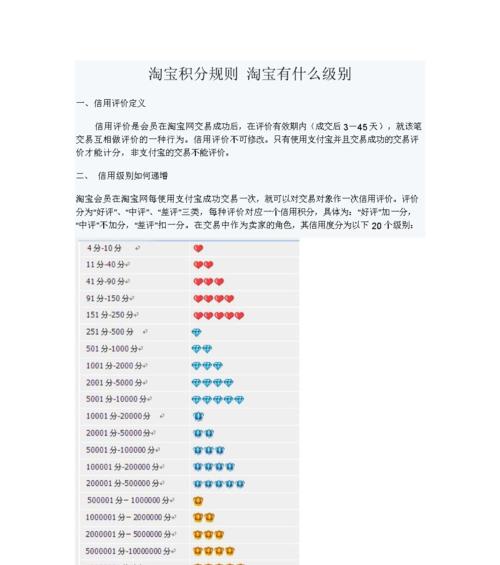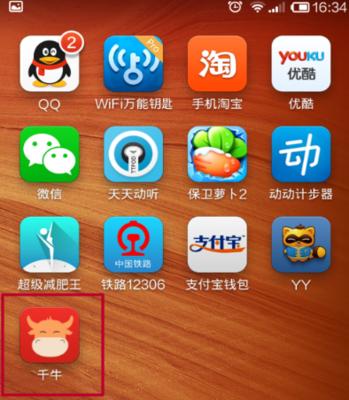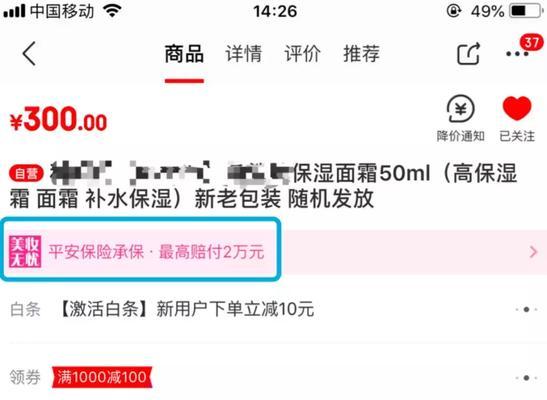截屏是一项非常常见的操作、在日常使用苹果笔记本电脑的过程中。将会给我们带来极大的便利和乐趣,学会使用苹果笔记本电脑的截屏方法,无论是想要保存一张特别的网页截图,还是分享屏幕上的有趣瞬间。帮助读者轻松掌握这项技能,本文将全面解析苹果笔记本电脑的截屏方法,并分享一些小技巧。
全屏截图——使用关键字Shift+Command+3
Shift+Command+3是您需要记住的关键字,无论您希望捕捉整个屏幕上的内容还是保存一份完整的网页快照。屏幕上的所有内容将被立即捕捉并保存为一个PNG文件,按下这三个键。
选定区域截图——使用关键字Shift+Command+4
可以使用Shift+Command+4这个关键字,如果您只需要保存屏幕上的一部分区域。鼠标指针将变成一个十字架,选择您感兴趣的区域,按下这三个键后、松开鼠标即可完成截图,您只需点击并拖动鼠标。
捕捉特定窗口——使用关键字Shift+Command+4+空格
Shift+Command+4再结合空格键是您需要记住的关键字、当您希望捕捉特定窗口的截图时。您只需将鼠标移到您想要截图的窗口上,点击一下即可保存该窗口的截图,按下这四个键后,鼠标指针将变成一个相机图标。
仅截取菜单栏——使用关键字Shift+Command+4+Control
有时候,这时候可以使用Shift+Command+4再结合Control键、我们只需要截取菜单栏上的内容。鼠标指针将变成一个十字箭头,按下这四个键后、您只需点击一下菜单栏即可保存截图。
设置延迟时间——使用关键字Shift+Command+5
可以使用Shift+Command+5这个关键字,如果您希望在截图前有一段时间来准备屏幕内容。会弹出一个截屏工具栏,您可以选择延迟时间,并进行其他设置、然后点击相应的截图选项即可完成截图,按下这三个键后。
截取TouchBar内容——使用关键字Shift+Command+6
截取TouchBar的内容也非常简单、对于拥有TouchBar的苹果笔记本电脑用户来说。即可保存TouchBar的截图、只需按下Shift+Command+6这三个键。
控制截图保存路径——使用关键字Shift+Command+5+选项
可以使用Shift+Command+5这个关键字结合选项键,如果您希望控制截图的保存路径。选择,按下这四个键后“选项”您可以指定截图的保存位置,,在弹出的窗口中。
编辑截图——使用Preview或其他图片编辑工具
您可以使用它对截屏后的图片进行一些基本的编辑,苹果笔记本电脑自带的Preview工具是一个强大的图片编辑工具。也可以使用它们来进一步编辑和美化您的截图,如果您拥有其他图片编辑工具。
将截图粘贴到其他应用程序——使用关键字Command+V
苹果笔记本电脑会自动将截图保存到剪贴板中、当您完成一次截图后。以便进一步使用或编辑,您可以直接按下Command+V关键字将截图粘贴到其他应用程序中。
利用iCloud进行截图同步
您可以在苹果笔记本电脑和其他设备间同步截图、如果您使用的是iCloud云存储服务。只需在系统偏好设置中的“iCloud”选项中勾选“iCloudDrive”方便在其他设备问和使用、、您的截图将自动保存到iCloud中。
自定义截图格式——使用关键字Shift+Command+5+选项
可以使用Shift+Command+5这个关键字结合选项键进行自定义,如果您对截图格式有特定的要求。选择,按下这四个键后“选项”您可以选择截图的格式、JPEG,包括PNG,,TIFF等,在弹出的窗口中。
快速预览截图——使用关键字空格键
按下空格键即可快速预览截图、当您完成一次截图后。可以帮助您确认是否捕捉到了正确的内容、这个功能非常方便。
删除不需要的截图——使用关键字Command+Delete
可以将其选中并按下Command+Delete关键字进行删除,如果您不再需要某个截图。被删除的截图将会进入“最近删除”在30天后会自动清除,文件夹。
通过邮件或AirDrop分享截图
您可以通过这两种方式将截图分享给其他人,苹果笔记本电脑内置了邮件和AirDrop功能。右键点击并选择,只需选择截图文件“分享”然后选择邮件或AirDrop,选项,按照提示进行操作即可。
使用第三方截图工具进一步增强功能
还有许多第三方工具可以提供更多截图功能、除了系统自带的截图工具外。Skitch等,如Snagit、您可以根据个人需求选择合适的工具。
还能提高工作效率和用户体验、掌握苹果笔记本电脑的截屏方法不仅能够方便我们保存和分享屏幕上的内容。截取TouchBar内容等操作,通过本文介绍的方法,您可以轻松进行全屏截图、捕捉特定窗口,选定区域截图。您还可以编辑截图、自定义截图格式,并通过邮件或AirDrop分享截图、同时。可以尝试使用第三方截图工具、如果您需要更多功能。现在就动手尝试吧!