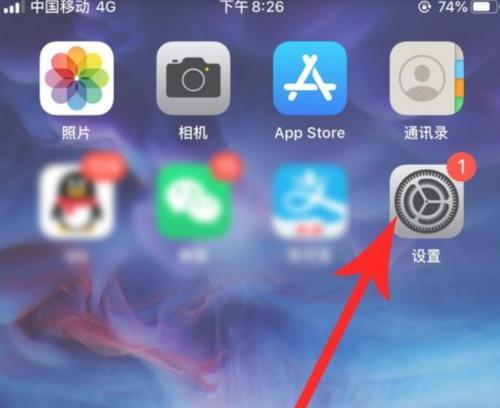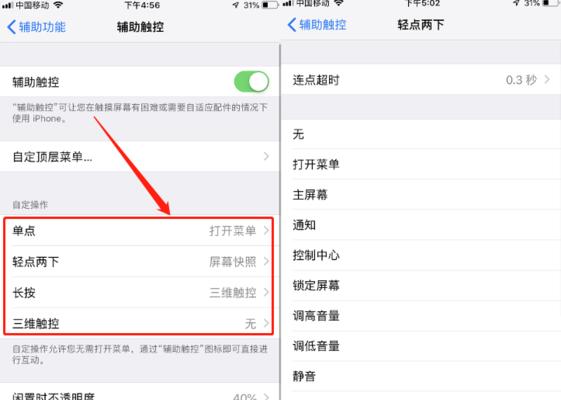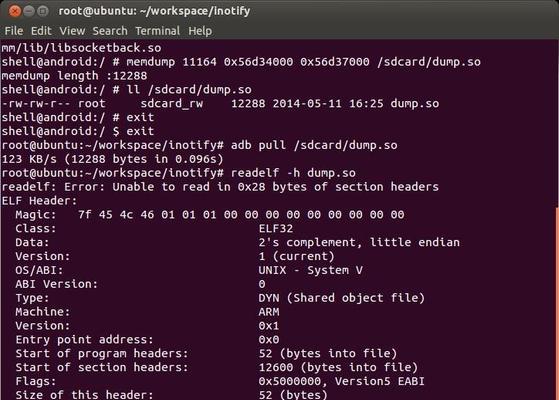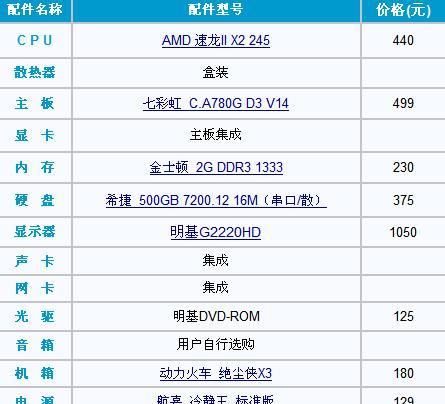悬浮球在我们的日常使用中扮演着重要的角色,作为iPhone的常见功能之一。导致无法充分发挥其潜力,很多人对于iPhone悬浮球的设置技巧并不了解、然而。帮助你更好地利用这一功能、本文将为大家介绍一些iPhone悬浮球的设置技巧。
自定义悬浮球的外观
通过进入“设置”-“通用”-“辅助功能”-“触控”-“悬浮球”你可以选择自定义悬浮球的外观,菜单。大小,比如,透明度等,你可以更改其颜色。
调整悬浮球的位置
可以通过在,如果你觉得悬浮球的位置不太合适“设置”-“通用”-“辅助功能”-“触控”-“悬浮球”菜单中调整位置选项来改变它的位置。
设置快捷操作
你还可以设置快捷操作、在悬浮球菜单中。你可以在拖拽悬浮球时打开控制中心,或者在双击悬浮球时打开通知中心、比如。
开启手势操作
你还可以通过手势来进行操作,除了使用悬浮球。你可以使用不同的手势来执行各种操作,通过在悬浮球菜单中开启手势操作选项。
设置自动隐藏
可以在悬浮球菜单中设置自动隐藏,如果你觉得悬浮球经常遮挡到你的屏幕。它会自动隐藏起来,在你不使用悬浮球时,这样。
调整悬浮球的响应速度
你可以调整悬浮球的响应速度,在悬浮球菜单中。可以根据个人喜好进行调整,如果你觉得它反应过快或者过慢。
设置悬浮球的透明度
可以调整其透明度来使其更加协调,如果你觉得悬浮球太过显眼。你可以通过滑动条来设置透明度,在悬浮球菜单中。
使用悬浮球进行屏幕截图
你还可以使用悬浮球进行屏幕截图,除了一般的操作。然后点击悬浮球上的截图按钮即可完成截图,只需将悬浮球拖拽到屏幕上的适当位置。
利用悬浮球进行屏幕录制
悬浮球也可以帮到你,如果你想要录制屏幕上的操作。然后点击悬浮球上的录制按钮即可开始录制、只需在悬浮球菜单中选择屏幕录制选项。
设置悬浮球的震动反馈
你可以在悬浮球菜单中设置悬浮球的震动反馈,为了提高用户体验。当你点击或拖拽悬浮球时、这样,它会给予你一定的震动反馈。
调整悬浮球菜单的显示内容
通过进入“设置”-“通用”-“辅助功能”-“触控”-“悬浮球”你可以调整悬浮球菜单中显示的内容、菜单。你可以选择添加或移除某些常用功能,比如。
开启悬浮球的声音提示
可以在悬浮球菜单中开启声音提示选项,如果你希望悬浮球在进行操作时有声音提示。每次点击或拖拽悬浮球时都会有声音,这样。
设置悬浮球的拖拽模式
你可以设置悬浮球的拖拽模式、在悬浮球菜单中。根据自己的使用习惯进行选择,你可以选择自由拖拽模式或者固定拖拽模式。
备份和恢复悬浮球设置
你可以在悬浮球菜单中进行备份和恢复操作,为了防止意外的设置丢失。也能够轻松恢复之前的悬浮球设置、即使你重置了iPhone,这样。
你可以更好地利用iPhone悬浮球功能,通过本文介绍的这些设置技巧。还能够个性化自己的悬浮球外观和功能、不仅可以提高操作效率。赶快尝试一下吧!