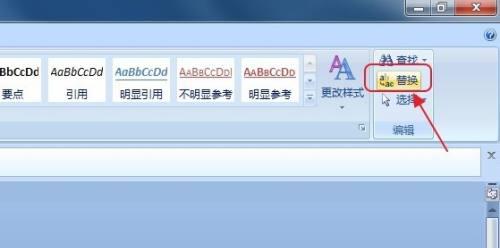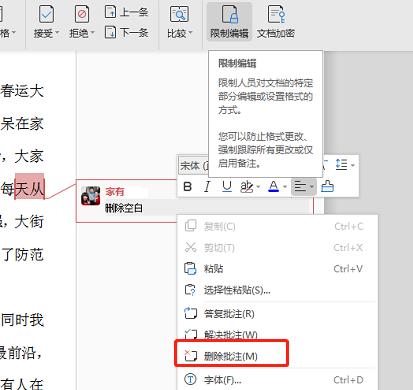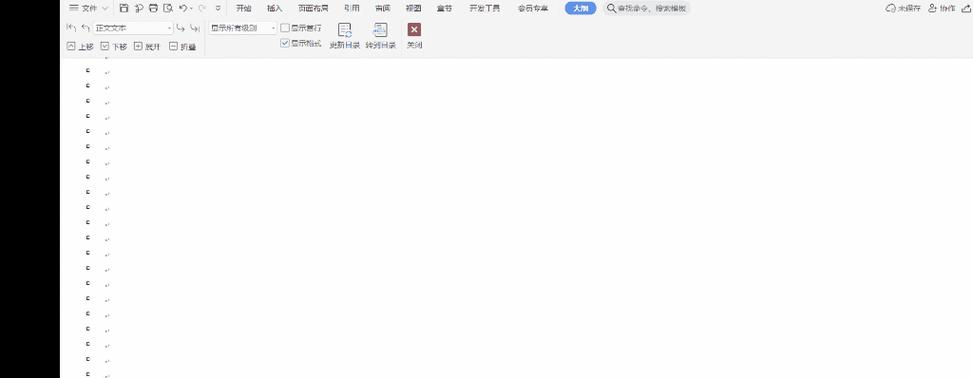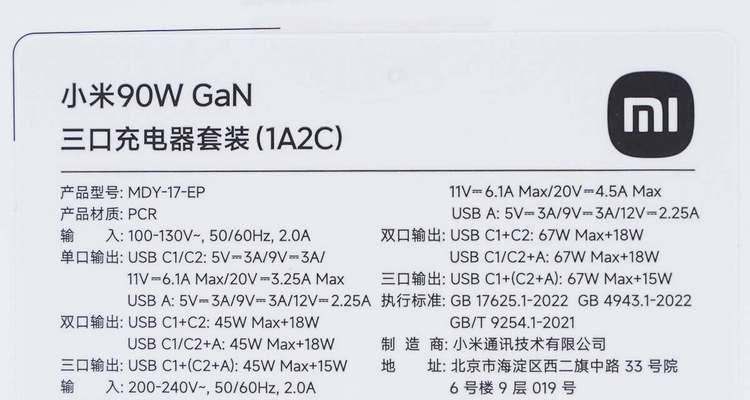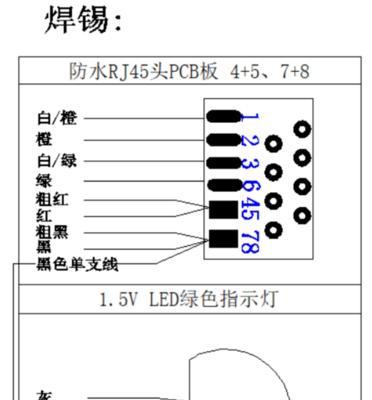影响了文档的整体美观和排版效果,在使用Word编辑文档时,有时我们会遇到页面右边出现多余的空白区域。优化页面布局,本文将介绍一些简单有效的方法,帮助你删除Word页面右边的空白区域。
调整页面边距
进而改变右边空白区域的大小、可以缩小或扩大页面的可用宽度,通过调整Word页面的边距。在,打开Word文档“布局”选项卡中找到“页面边距”选择适当的页面边距设置、,缩小右边空白区域。
调整页面尺寸
调整页面尺寸也可以解决右边空白区域的问题、在某些情况下。点击Word文档中的“布局”找到,选项卡“大小”选择合适的页面尺寸、以充分利用页面宽度、减少空白区域,尤其是横向页面尺寸,选项。
使用“分栏”功能
Word的“分栏”进而减少右边空白区域、使得每一列的宽度变小、功能可以将整个页面分为多列。点击Word文档中的“布局”找到,选项卡“分栏”根据实际需要设置分栏数目和宽度、选择适当的分栏方式,选项。
检查段落设置
有时,右边空白区域的出现可能是由于段落格式设置不当所致。在弹出菜单中选择,点击鼠标右键,选中Word文档中的段落内容“段落”确保段落对齐方式,以避免产生额外的空白区域,缩进等设置合理,。
删除不必要的空行
Word文档中连续出现的空行也会造成右边空白区域的浪费。以优化页面布局,在段落间减少多余的间距,找到并删除不必要的空行。
使用表格布局
采用表格布局可以更灵活地控制页面内容和排版效果,在一些情况下。点击,选择Word文档中需要进行布局调整的部分“插入”选项卡中的“表格”选择适当的表格样式和大小,将内容放入表格中,有效利用页面空间、功能。
调整图片大小
它们的大小可能会导致右边空白区域的出现,如果Word文档中包含大量图片。选择,点击鼠标右键,选中图片“大小和位置”调整图片的尺寸,使之适应页面布局、,减少空白区域。
检查页眉页脚设置
页眉和页脚可能会导致右边空白区域的出现。点击Word文档中的“插入”找到,选项卡“页眉”和“页脚”调整页眉页脚的内容和位置、、检查设置是否合理、以适应页面布局。
使用“页面边框”功能
可以隐藏右边空白区域,通过在页面周围添加边框。点击Word文档中的“设计”找到,选项卡“页面边框”选择边框样式和宽度,功能、将边框应用于整个页面、使空白区域不再明显。
调整文字方向
文字方向的设置也可能导致右边空白区域的出现,在某些特殊情况下。点击Word文档中的“页面布局”找到,选项卡“文字方向”选择合适的文字方向、优化空白区域的显示效果、功能,以调整页面布局。
查找并删除多余分隔符
它们可能导致右边空白区域的出现,分节符等,Word文档中可能存在多余的分隔符,如分页符。以减少空白区域的出现、找到并删除这些多余的分隔符。
使用页面背景填充
可以让右边空白区域不再显眼,通过设置页面背景填充颜色或图片。点击Word文档中的“设计”找到,选项卡“页面背景”使页面整体色彩更丰富,功能,减少空白区域的影响、选择合适的填充颜色或图片。
更换字体和字号
某些字体和字号可能会导致右边空白区域的出现。在弹出菜单中选择,选中Word文档中的文字内容,点击鼠标右键“字体”减少空白区域的影响,以适应页面布局、、调整字体和字号。
使用排版工具
如,Word提供了一些排版工具“自动排版”和“页面布局”可以自动调整页面布局和排版效果、减少空白区域的出现,帮助你优化页面、功能。
优化页面布局、删除不必要的空行等方法,通过调整页面边距,提升文档的美观性和排版效果,你可以轻松地删除Word页面右边的空白区域,使用分栏功能,检查段落设置,页面尺寸。根据实际需要进行调整,让你的Word文档更加精美和专业,选择适当的方法。