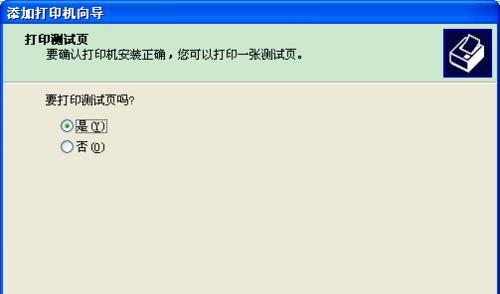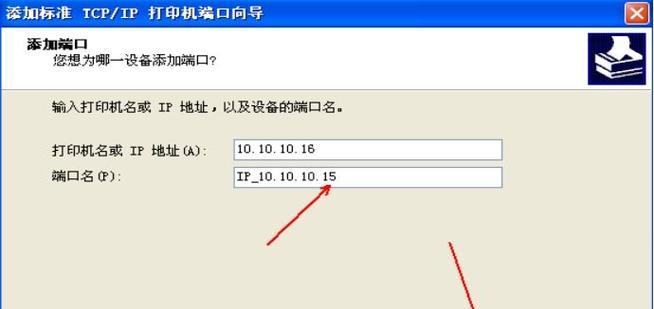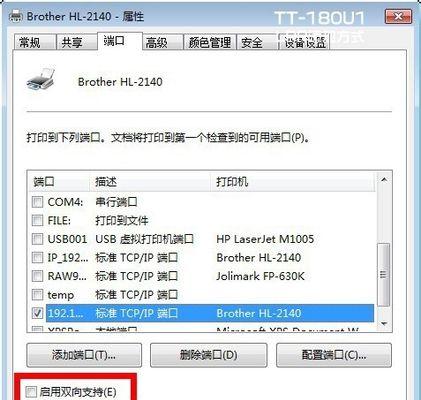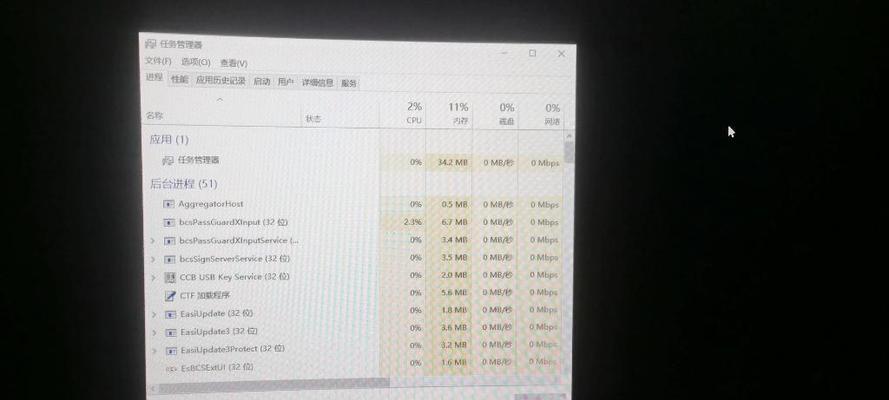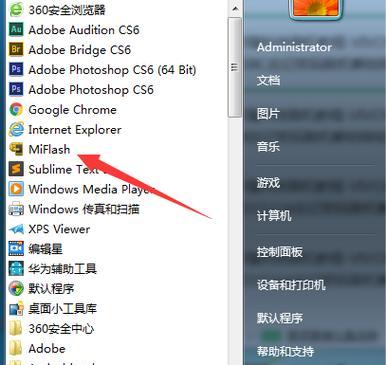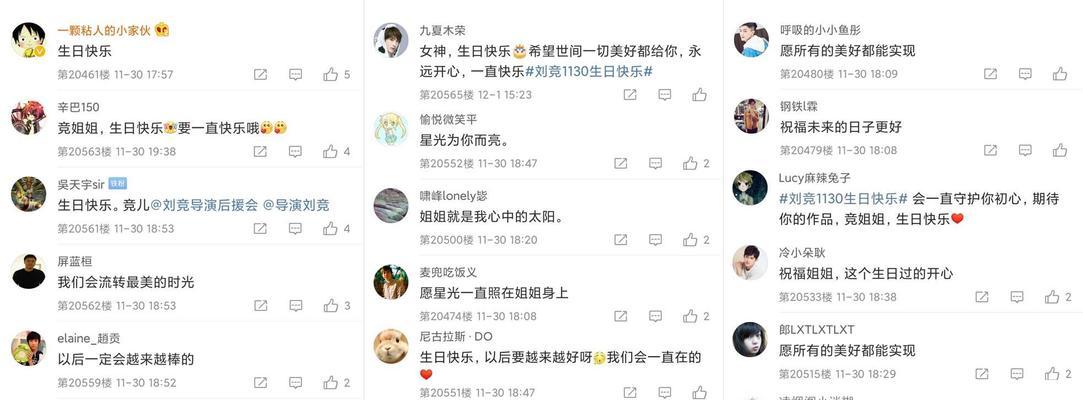网络打印机成为了现代办公环境中不可或缺的一部分,随着科技的发展。我们可以方便地从各种设备上进行打印,通过连接到局域网或无线网络,大大提高了办公效率。并在不同平台上进行使用,本文将详细介绍如何添加网络打印机。
选择适合自己的网络打印机
1.了解不同类型的网络打印机,如有线网络打印机和无线网络打印机,根据自己的需求选择合适的型号。(描述有线和无线网络打印机的特点和区别)
准备工作
2.确保你的电脑或设备连接到同一个局域网或无线网络中,以便顺利添加和使用网络打印机。(描述如何连接到局域网或无线网络)
添加网络打印机
3.在电脑的设置中打开“设备和打印机”选项,点击“添加打印机”按钮。(描述如何打开设备和打印机设置)
4.在弹出的对话框中选择“添加网络、蓝牙或无线打印机”,然后选择要添加的网络打印机。(描述如何选择网络打印机)
5.如果没有找到你要添加的网络打印机,可以点击“手动输入打印机地址”并输入正确的网络打印机IP地址。(描述如何手动输入打印机地址)
6.等待电脑自动安装并连接到网络打印机,完成添加。(描述等待安装的过程)
测试打印
7.打开任意一个文档或图片,点击“文件”菜单中的“打印”选项。(描述如何进入打印设置)
8.在弹出的打印设置对话框中选择刚刚添加的网络打印机,并进行相应设置,如选择纸张尺寸、打印份数等。(描述如何选择网络打印机和设置打印选项)
9.点击“打印”按钮,等待打印机开始工作,并确保打印效果正常。(描述点击打印按钮后的等待过程)
在其他设备上使用网络打印机
10.确保连接到同一局域网或无线网络中,在其他设备上重复第二步中的准备工作。
11.打开设备的设置,添加网络打印机,并选择之前添加的网络打印机。(描述如何在其他设备上添加网络打印机)
12.在其他设备上进行测试打印,确保打印效果正常。(描述如何在其他设备上进行测试打印)
解决网络打印机问题
13.如果添加或使用网络打印机时出现问题,可以尝试重新连接到网络、重启打印机或设备等常见的解决方法。(描述常见网络打印机问题的解决方法)
14.如果问题仍然存在,可以联系网络打印机的厂商或查阅相关的技术支持文档进行进一步的解决。(描述寻求专业帮助的方法)
并在不同平台上进行添加和使用,通过本文的介绍,我们了解了如何选择适合自己的网络打印机。节省时间和资源,我们可以轻松实现跨设备的打印,通过添加网络打印机,提高办公效率。希望本文对您使用网络打印机有所帮助。