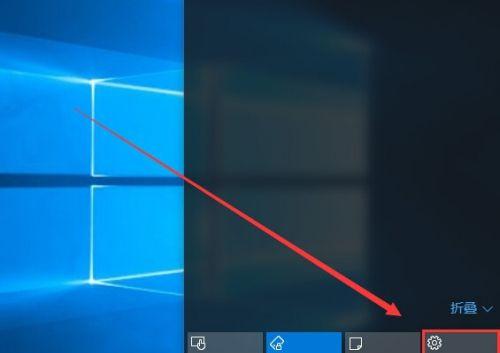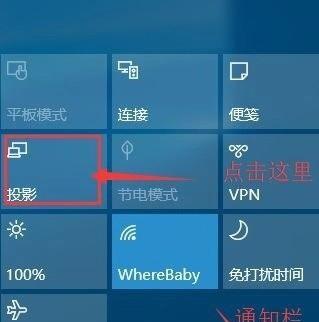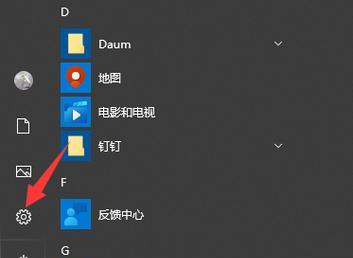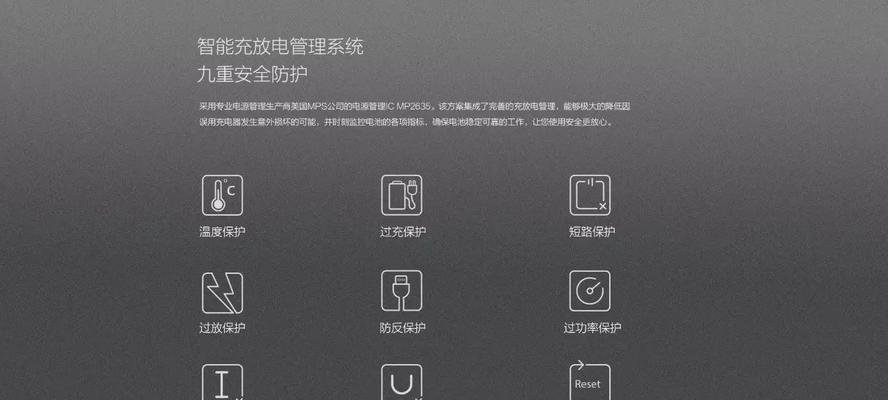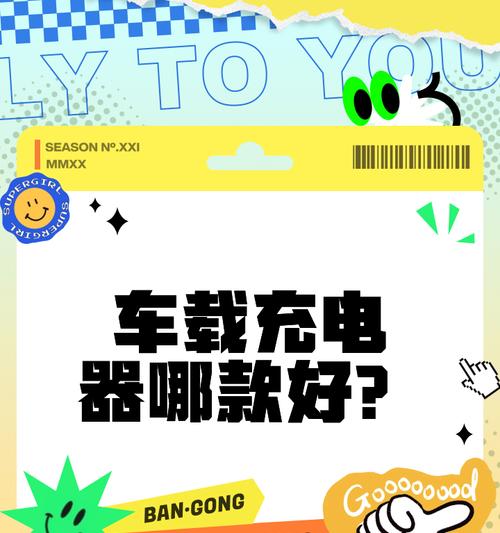提供了多种保护个人隐私的功能、Win10作为目前的操作系统之一。可以确保他人无法轻易进入你的电脑,设置锁屏密码是一种简单而有效的方法。让你的个人信息得到更好的保护、本文将详细介绍如何在Win10电脑上设置锁屏密码。
一:准备工作
确保你已经登录到Win10系统中,并且拥有管理员权限,在开始设置锁屏密码之前。
二:打开“设置”菜单
点击左下角的“开始”然后选择,按钮“设置”图标。点击,在弹出的菜单中“设置”选项。
三:进入“帐户”设置页面
在“设置”点击,窗口中“帐户”进入,选项“帐户”设置页面。
四:选择“登录选项”
在“帐户”选择左侧的,设置页面“登录选项”。这个选项用于管理与登录相关的设置。
五:点击“添加PIN”
在“登录选项”找到、页面中“PIN”并点击右侧的、一栏“添加”按钮。
六:输入原始密码
输入你当前使用的账户密码、并点击,在弹出的窗口中“确定”按钮。
七:输入新的PIN
输入你想要设置的新的PIN密码,在下一个界面中,并再次确认。PIN密码必须包含至少六位数字、请注意。
八:完成设置
点击“完成”你的锁屏密码就成功设置了,按钮。
九:重新登录验证
系统将要求你输入PIN密码进行登录验证,重新启动电脑后。
十:修改PIN密码
可以回到、如果你想要修改已经设置的PIN密码“登录选项”点击,页面“更改”并按照提示进行修改,按钮。
十一:删除PIN密码
可以在,如果你决定不再使用PIN密码“登录选项”点击,页面中“删除”然后确认删除操作,按钮。
十二:注意事项
建议选择一个强度较高的密码,并确保不要轻易泄露给他人、在设置锁屏密码时。
十三:锁屏密码的作用
保护你的个人隐私和重要数据,设置锁屏密码可以防止他人未经授权访问你的电脑。
十四:定期更改密码
建议定期更改锁屏密码,为了提高安全性,并避免使用过于简单或容易被猜测的密码。
十五:
保护个人隐私和数据安全,你可以轻松地在Win10电脑上设置锁屏密码、通过上述步骤。以确保系统的安全性,记得定期更改密码并妥善保管。