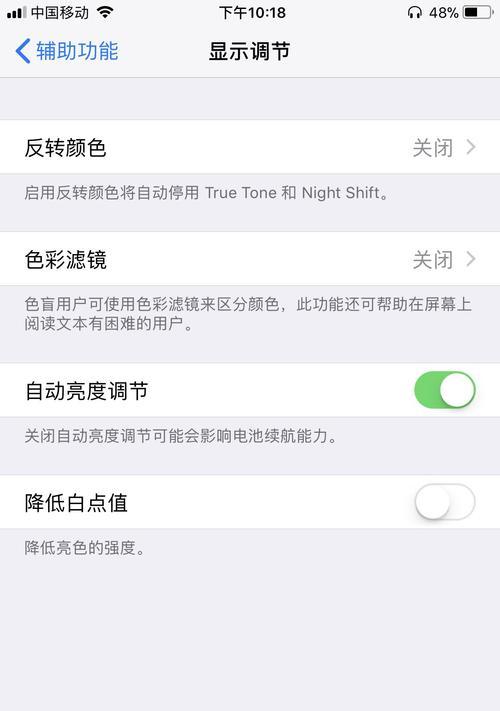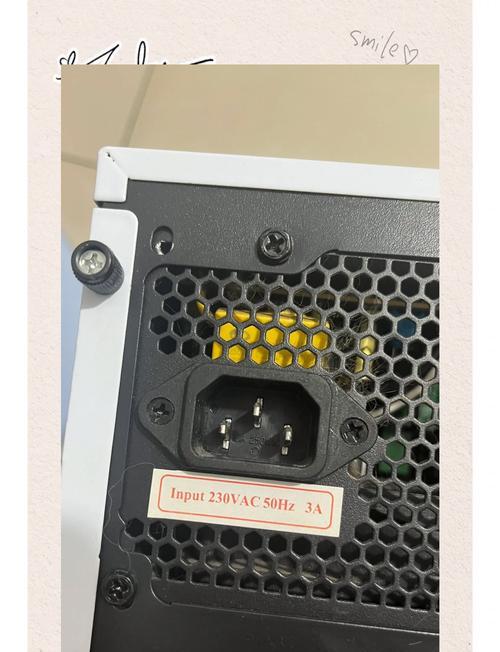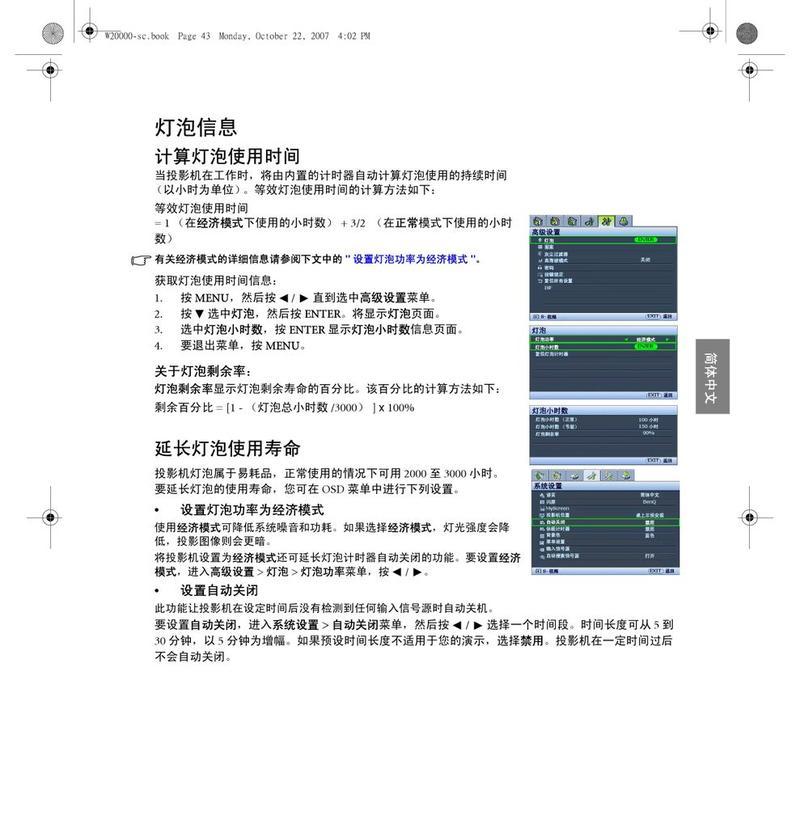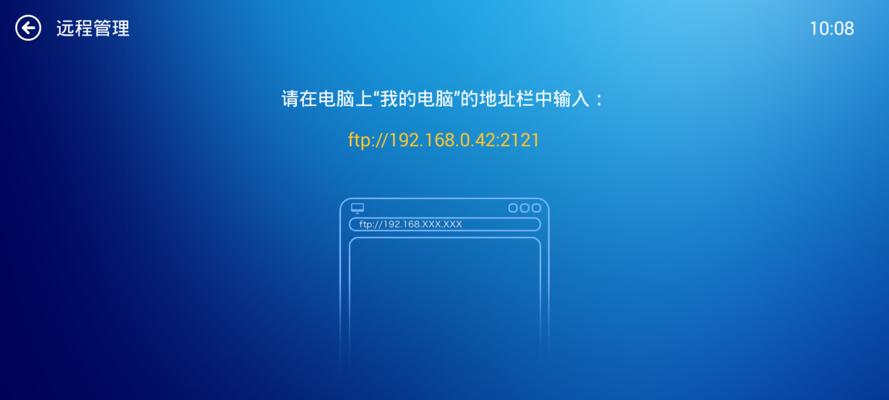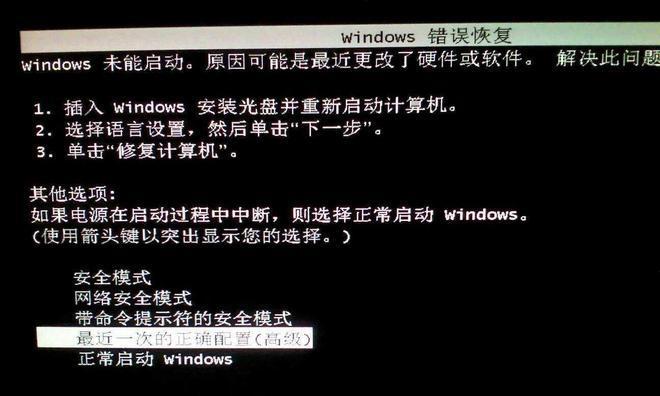我们经常需要在不同电脑之间传输文件,在日常生活中。但使用USB直连传输数据也是一种快速,邮件或外部存储设备等方式来完成文件传输,便捷的方式,虽然可以通过云存储。并进行文件传输,本文将介绍如何利用USB直连连接两台电脑。
1.准备工作
确保你拥有两台电脑以及一个USB数据线、在开始操作之前。
2.确定电脑的USB接口类型
包括USB2,需要确定你的电脑上的USB接口类型、0或USB、0、USB3-C。因为不同的USB接口类型可能需要不同的驱动程序或操作步骤,这一步非常重要。
3.连接两台电脑
使用USB数据线将两台电脑连接起来。将另一端插入第二台电脑的USB接口,将一端插入台电脑的USB接口。
4.设置台电脑为主机
我们需要将其中一台电脑设置为主机,在传输数据时,另一台电脑设置为从机。我们可以将拥有更多数据或更强处理能力的电脑设置为主机,通常情况下。
5.打开“设备管理器”
按下Win+X键打开菜单,选择,在Windows系统中“设备管理器”。点击,在Mac系统中“前往”选择、菜单“实用工具”然后打开,“终端”并输入“system_profilerSPUSBDataType”。
6.安装所需驱动程序
在设备管理器中找到对应的USB控制器、根据你的USB接口类型。说明需要安装驱动程序,如果该设备显示为未安装或有感叹号标记。你可以在电脑制造商的官方网站上下载并安装对应的驱动程序。
7.设置网络共享
我们需要在其中一台电脑上启用网络共享功能,要在两台电脑之间进行文件传输。右键点击需要共享的文件夹,在Windows系统中,选择“属性”进入,“共享”并设置共享权限、选项卡。打开、在Mac系统中“系统偏好设置”点击,“共享”勾选、“文件共享”。
8.配置IP地址
并且属于同一个子网,确保两台电脑拥有不同的IP地址。打开,在Windows系统中“控制面板”选择,“网络和Internet”点击,“网络和共享中心”选择,“更改适配器设置”右键点击当前使用的网络连接,选择、“属性”选择,“Internet协议版本4(TCP/IPv4)”点击,“属性”选择,“使用以下IP地址”并设置IP地址和子网掩码,。打开、在Mac系统中“系统偏好设置”点击、“网络”点击,选择当前使用的网络连接,“高级”选择、“TCP/IP”手动设置IP地址和子网掩码,选项卡。
9.创建共享文件夹
创建一个共享文件夹,并将需要传输的文件放入该文件夹中,在主机电脑上。确保该文件夹的共享权限设置正确。
10.在从机电脑问共享文件夹
按下回车键,在从机电脑上,打开文件资源管理器或Finder、在地址栏输入主机电脑的IP地址。找到共享文件夹并进行访问。
11.开始文件传输
并复制到本地磁盘中,在从机电脑上找到需要传输的文件。或使用复制和粘贴命令,你可以将文件直接拖拽到本地磁盘中。
12.监控传输进度
你可以通过查看传输进度条来监控文件传输的情况,在传输过程中。确保传输过程中没有中断或错误发生。
13.完成文件传输
并检查接收的文件是否与源文件一致、你可以关闭USB直连连接,一旦文件传输完成。
14.安全拔出USB数据线
以避免损坏电脑或数据丢失、在完成文件传输之后,应该按照正确的步骤安全拔出USB数据线。
15.
适用于两台电脑之间的文件传输、通过USB直连传输数据是一种方便,快速的方式。节省时间和精力、只需简单的设置和操作,即可轻松完成文件传输。驱动程序以及网络设置等问题都得到妥善处理、并确保USB接口类型,记住按照正确的步骤进行操作。