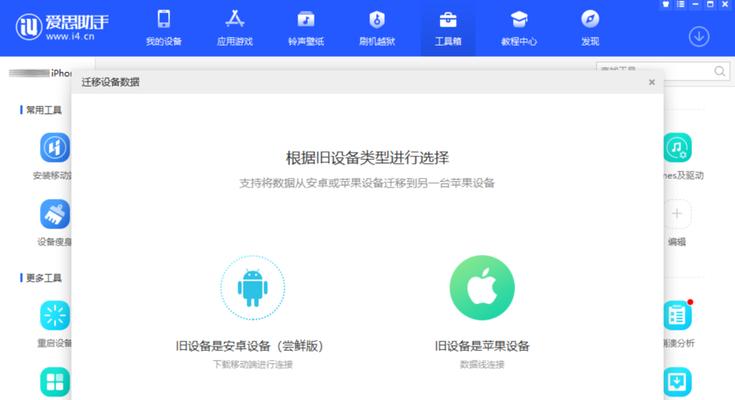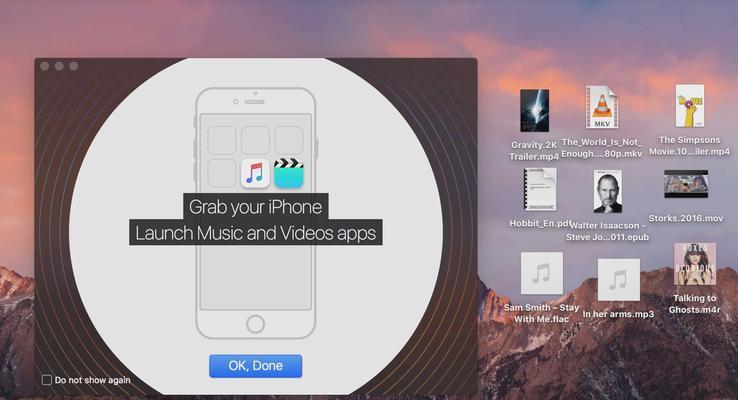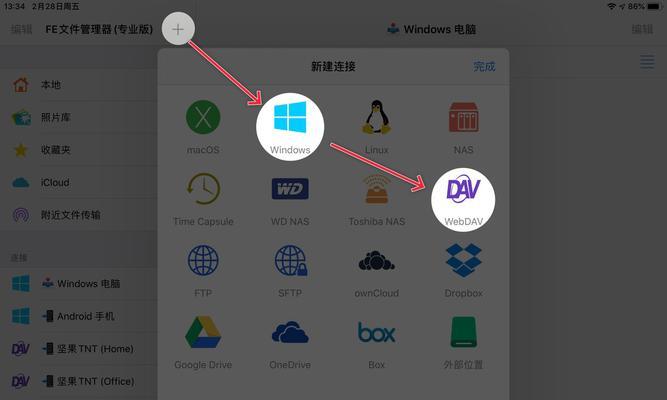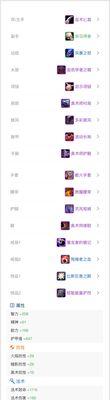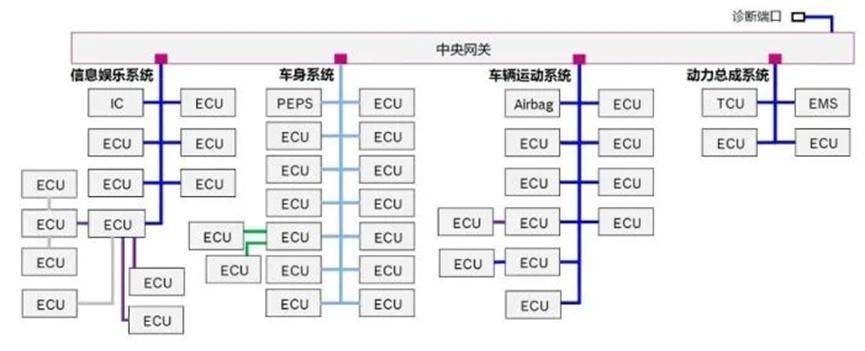我们经常需要将iPhone中的文件传输到电脑上进行备份,在日常生活中、编辑或者共享。由于iOS系统的封闭性,然而,许多人对如何将文件从iPhone传输到电脑上感到困惑。本文将为您详细介绍以iPhone传文件到电脑的操作步骤和技巧。
连接iPhone与电脑
1.确保连接稳定,使用原装数据线连接iPhone与电脑的USB接口。
2.解锁iPhone并选择信任此电脑。
使用iTunes传输文件
3.并确保最新版本,打开iTunes软件。
4.选择、在iTunes界面中“设备”找到您连接的iPhone设备、选项卡。
5.在“设备”选择,界面中“文件共享”选项。
6.选择需要传输到电脑的文件,在右侧窗口中。
7.点击“保存至”选择一个目标文件夹保存文件,按钮。
使用iCloud传输文件
8.并进入,在iPhone上打开设置、点击您的AppleID“iCloud”选项。
9.打开“iCloudDrive”开关。
10.在“iCloudDrive”找到需要传输的文件、勾选文件,界面中。
11.在右上角点击“共享”选择,按钮“通过邮件”或“复制链接”方式将文件发送至电脑。
使用AirDrop传输文件
12.打开控制中心,在iPhone上滑动屏幕底部向上。
13.确保Wi-Fi和蓝牙功能已打开。
14.并选择、点击AirDrop按钮、在控制中心中“所有人”或“仅限联系人”。
15.并确保电脑和iPhone处于同一Wi,打开电脑上的AirDrop功能-Fi网络下。
16.点击共享按钮,选择电脑名称进行传输、在iPhone上选择要传输的文件。
我们可以轻松将iPhone中的文件传输到电脑上、通过使用iTunes,iCloud和AirDrop等工具。可以更加地管理和利用iPhone中的文件资源,根据自己的需求进行操作,选择合适的传输方式。