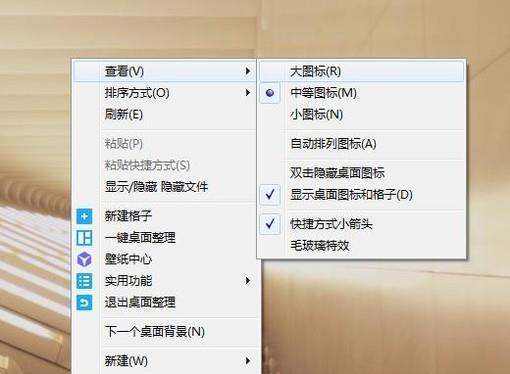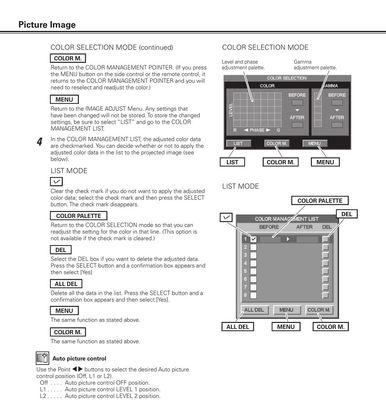桌面上的图标往往是我们经常需要点击的应用程序或文件,在日常使用计算机时。不便于我们快速找到需要的内容,然而,会使整个界面看起来杂乱无章,当桌面上的图标过多时。以帮助读者优化自己的电脑桌面,本文将详细介绍如何设置桌面大小图标。
打开桌面设置
在弹出的菜单中选择,鼠标右键点击桌面空白处“显示设置”选项。
调整图标大小
找到,在显示设置界面中“缩放和布局”点击、一栏“应用程序和其他项目的大小,更改文本”链接。
选择所需的图标大小
选择你期望的图标大小,中等或大的大小、可根据实际需要选择默认,在弹出的窗口中。
自定义图标大小
可以点击,如果你对默认提供的图标大小不满意“自定义缩放级别”自行调整图标大小,链接。
应用更改
点击窗口底部的、在调整完图标大小后“应用”系统将会应用所做的更改、按钮。
调整图标排列方式
在,返回到显示设置界面“缩放和布局”找到、一栏中“布局”点击、一栏“桌面图标设置”链接。
选择图标排列方式
选择你喜欢的图标排列方式、如从上到下,在弹出的桌面图标设置窗口中,从左到右等。
确定图标间距
你还可以调整图标之间的垂直和水平间距、以便更好地适应自己的习惯,在桌面图标设置窗口中。
隐藏桌面图标
可以在显示设置界面中,如果你希望在某些情况下隐藏桌面上的图标、关闭“显示桌面上的图标”选项。
还原默认设置
点击,可以在显示设置界面中、如果你不满意自己的设置结果“还原”将所有设置恢复到默认状态,按钮。
通过鼠标滚轮调整图标大小
这个快捷方式更加方便快速,你还可以通过鼠标滚轮来调整桌面上图标的大小。
将重要图标固定在任务栏
你可以将一些重要的图标固定在任务栏上、为了进一步整理桌面,以便快速启动。
使用文件夹分类整理图标
将相似的图标放在同一个文件夹中进行分类整理,如果你的桌面上有大量的图标,你可以通过创建文件夹。
定期清理桌面
只保留常用的应用程序和文件,为了保持桌面的整洁,建议你定期清理桌面上不再需要的图标。
的电脑桌面,排列方式和间距、你可以轻松地调整桌面上图标的大小,通过以上的设置步骤、以及隐藏图标等、帮助你打造一个更整洁。
相信读者们已经学会如何设置桌面大小图标了,通过本文所介绍的设置步骤。一个整洁和的桌面对提高工作效率和提升用户体验都非常重要、在日常使用计算机时。并享受更愉快的计算机使用体验、希望读者们能够运用这些方法来优化自己的电脑桌面。