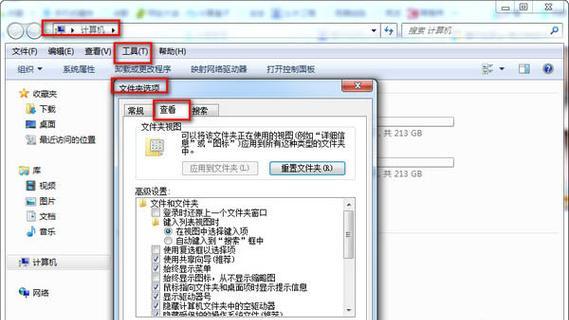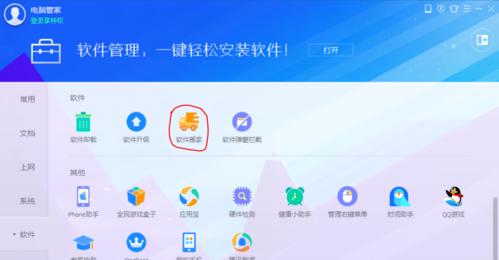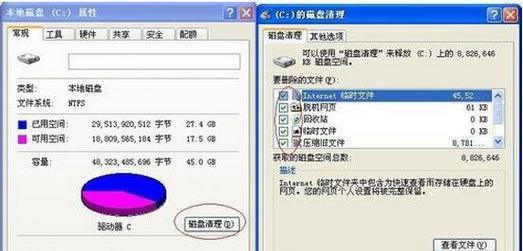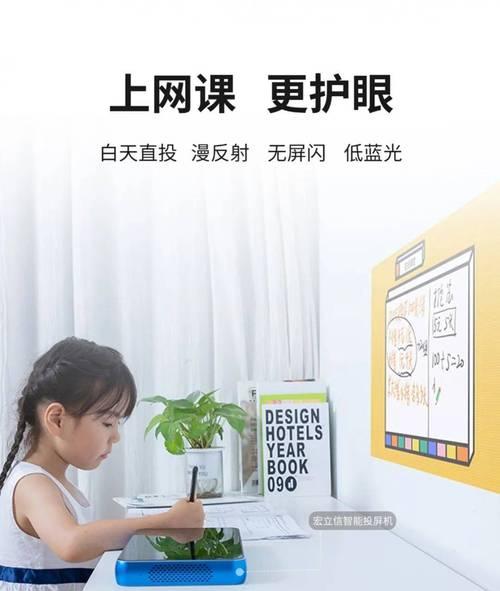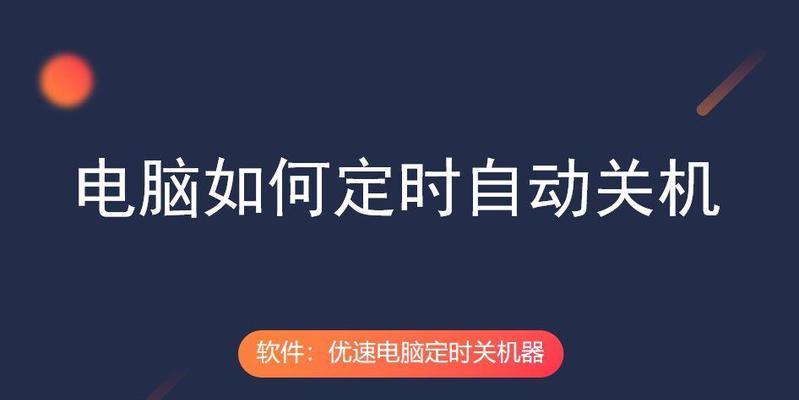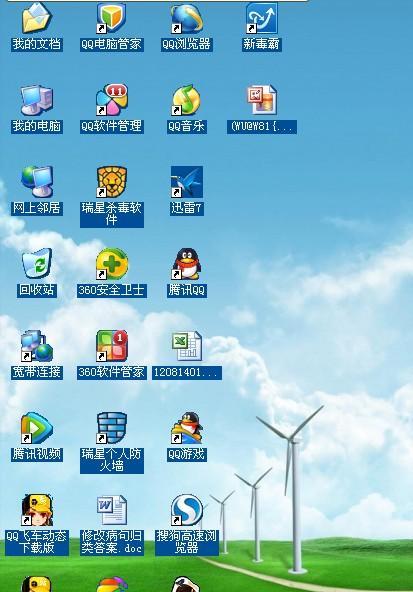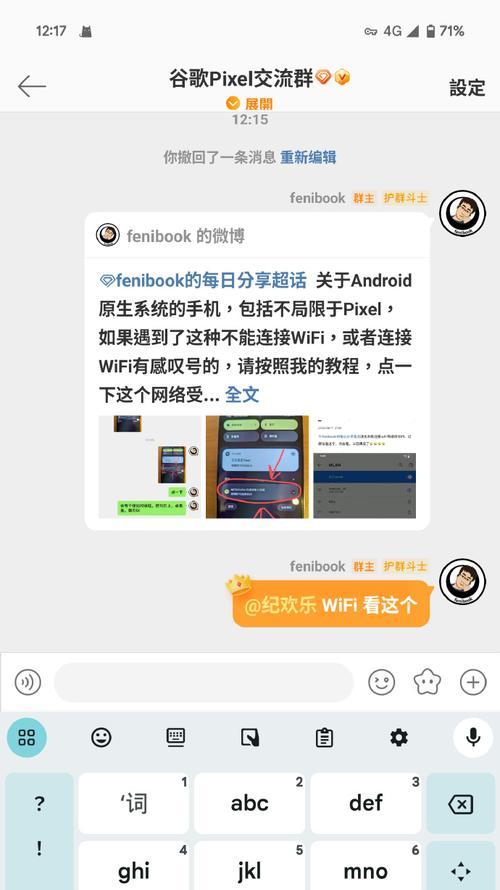这些都占据了C盘的宝贵空间,我们的电脑上可能会积累大量的临时文件、垃圾文件和不必要的程序,随着时间的推移,导致电脑运行缓慢。让电脑运行更快,帮助您轻松释放空间,本文将介绍一些清理C盘空间的方法。
1.清理临时文件夹
2.卸载不常用的软件
3.删除无用的下载文件
4.压缩大文件或文件夹
5.清理回收站
6.清除浏览器缓存和Cookie
7.删除系统日志文件
8.禁用休眠功能
9.清理系统临时文件
10.删除无效的注册表项
11.优化系统磁盘碎片
12.使用云存储来迁移文件
13.禁用自动备份功能
14.清理音乐、图片和视频文件
15.定期清理C盘空间
段落
1.清理临时文件夹:通过访问C盘的“临时文件夹”但可以节省大量的空间,、删除后不会对系统造成任何影响,这些文件通常是由程序或系统在使用过程中产生的、删除其中的临时文件。
2.卸载不常用的软件:打开“控制面板”进入,“程序和功能”找到不常用的软件并进行卸载,选项。卸载它们可以释放出更多的存储空间,这些软件占据了C盘的空间。
3.删除无用的下载文件:并删除其中不再需要的文件,查找C盘中的下载文件夹。删除它们可以有效地清理空间,文档或媒体文件,这些文件可能是我们从互联网上下载的安装包。
4.压缩大文件或文件夹:可以使用系统自带的压缩工具进行压缩,以减少它们占用的磁盘空间、对于占据大量空间的文件或文件夹。压缩后的文件仍然可以正常访问和使用。
5.清理回收站:进入回收站界面,点击、双击桌面上的回收站图标“清空回收站”按钮。释放出宝贵的C盘空间,这将删除回收站中的所有文件。
6.清除浏览器缓存和Cookie:点击清除按钮,打开浏览器的设置选项、找到清除缓存和Cookie的功能。从而释放C盘空间、这将删除浏览器临时存储的网页数据。
7.删除系统日志文件:打开“事件查看器”在左侧面板中选择,“Windows日志”并逐个删除其中的日志文件,。删除它们可以释放一部分的C盘空间、这些日志文件记录了系统和应用程序的运行信息。
8.禁用休眠功能:通过命令提示符管理员模式执行“powercfg-hoff”节省C盘空间,这将删除休眠文件,禁用电脑的休眠功能、命令。
9.清理系统临时文件:在“运行”打开系统临时文件夹、对话框中输入"%temp%"命令、并将其中的文件和文件夹全部删除。删除它们可以释放C盘空间,这些文件是由系统产生的临时数据。
10.删除无效的注册表项:清理无效的注册表项、使用注册表编辑器工具。请备份注册表以防止意外发生,在编辑注册表之前。
11.优化系统磁盘碎片:打开“磁盘碎片整理工具”选择C盘进行碎片整理,。释放C盘空间,提高读写速度,这将优化文件在硬盘上的存储位置。
12.使用云存储来迁移文件:微软OneDrive等,如谷歌云盘,将一些大文件或不常用的文件迁移到云存储服务中。并通过云端访问和管理它们、这样可以将文件从C盘释放出来。
13.禁用自动备份功能:避免备份文件占据C盘空间,关闭系统的自动备份功能。可以选择手动备份重要文件到外部硬盘或云存储中。
14.图片和视频文件,清理音乐:删除不再需要的文件,图片和视频文件夹,整理音乐。及时清理可以释放出更多的C盘空间,这些媒体文件通常占据大量的磁盘空间。
15.定期清理C盘空间:可以在一定程度上保持电脑的良好性能,养成定期清理C盘空间的习惯。可以保持C盘的整洁和稳定、每月或每季度进行一次全面的清理。
提高电脑的运行速度和性能、可以有效清理C盘空间、通过清理临时文件夹,压缩大文件或文件夹等方法,删除无用的下载文件,卸载不常用的软件。定期清理C盘空间并养成良好的文件管理习惯、同时、可以保持电脑的良好状态。