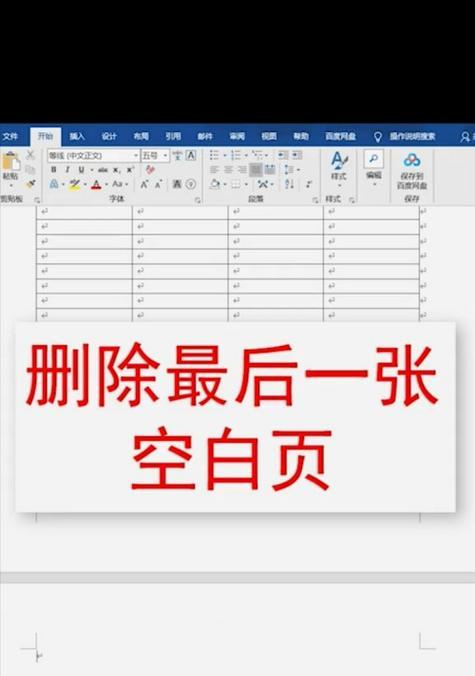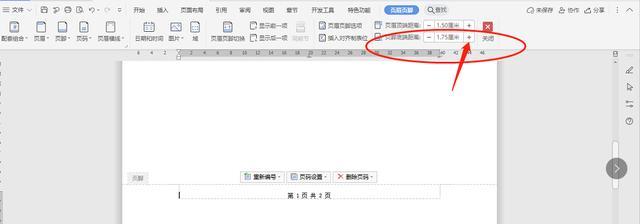这不仅影响文档的美观性、有时会因为格式调整或其他原因导致多余的空白页出现在文档末尾、也浪费了打印纸张,在编辑Word文档时。帮助您快速删除Word文档中的空白页,本文将介绍一些简便有效的方法。
一、调整页边距的方法
从而避免产生空白页,通过调整页边距可以控制页面内容的排列。
二、删除分节符的方法
有时候多余的分节符会导致空白页的出现,分节符在Word文档中用于分隔不同的章节或区域。
三、使用Ctrl+End和Delete组合键
然后再使用Delete键删除多余的空白页,Ctrl+End组合键可快速定位到文档末尾。
四、删除空白段落的方法
使用查找和替换功能可以帮助我们删除这些空白段落,有时候文档末尾会存在一些隐藏的空白段落。
五、调整段落的行距和间距
可以避免出现多余的空白页,通过调整段落的行距和间距。
六、删除尾部的分隔符
我们可以通过删除这些分隔符来解决这个问题、有时候尾部的分隔符会导致空白页的出现。
七、使用“删除页面”功能
Word文档中有一个功能叫做“删除页面”它可以帮助我们快速删除选定的页面、包括空白页,。
八、调整页眉和页脚的方法
我们可以通过调整页眉和页脚来解决这个问题,有时候页眉和页脚的设置会导致空白页的出现。
九、合并文档中的多个段落
从而避免产生空白页,可以考虑将它们合并为一个段落,如果多个段落之间没有分隔符。
十、使用“预览视图”删除空白页
Word文档中的“预览视图”从而帮助我们快速定位并删除空白页,可以让我们更直观地查看文档的样式和布局。
十一、调整分页符位置
我们可以控制页面的分页情况,从而避免产生空白页,通过调整分页符的位置。
十二、检查是否存在空白字符
我们可以使用,有时候文档中的空白字符也会导致空白页的出现“显示/隐藏”按钮来查看并删除这些空白字符。
十三、使用段落控制符
我们可以利用段落控制符来删除多余的空白页、段落控制符用于控制段落的排列和格式,在Word文档中。
十四、使用宏自动删除空白页
可以考虑使用宏来实现自动删除的功能,如果您经常需要删除Word文档中的空白页。
十五、保存文档前进行检查
确保文档中没有多余的空白页、我们可以进行一次检查、在最后一步保存文档之前。
删除段落和分隔符,通过调整页面布局,删除分节符,我们可以轻松删除Word文档中的空白页、调整行距和间距,利用预览视图等多种方法。让您的文档更加整洁有序、选择适合自己的方法。