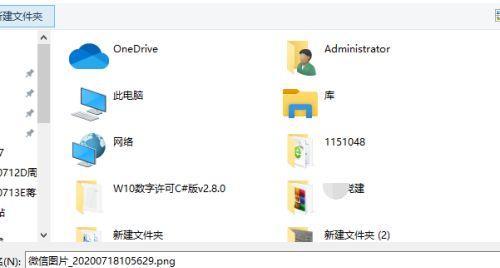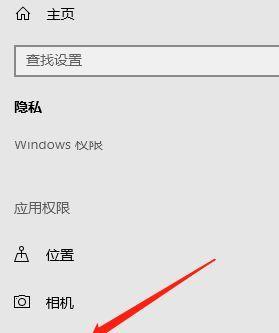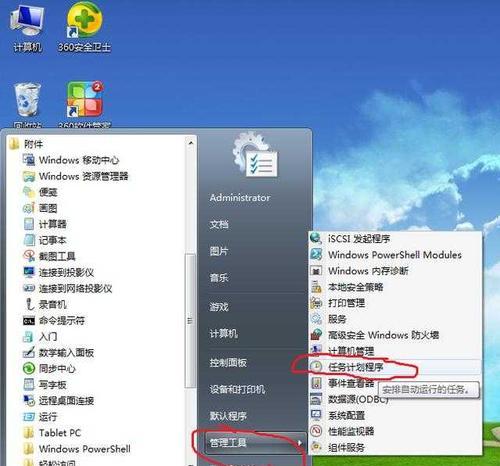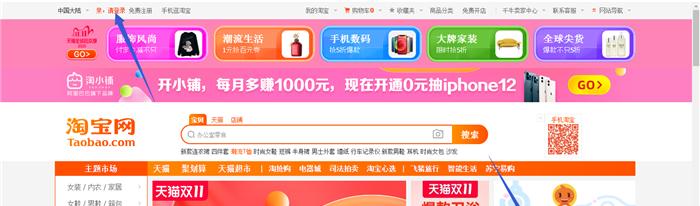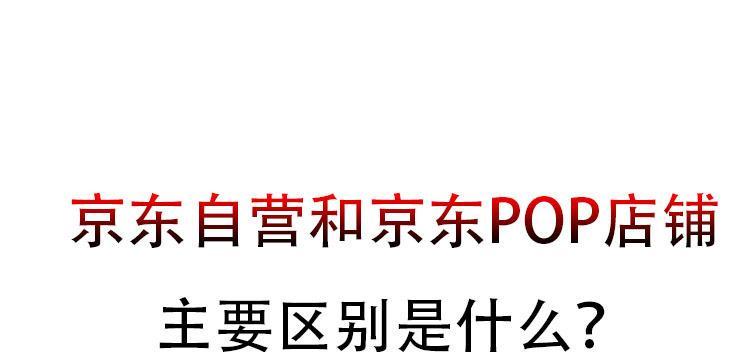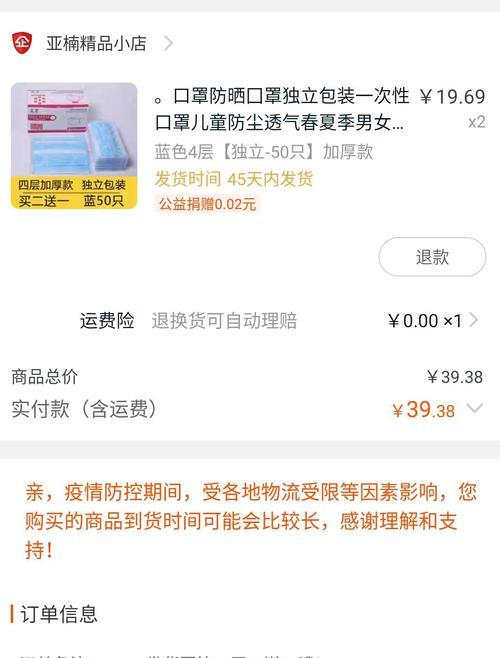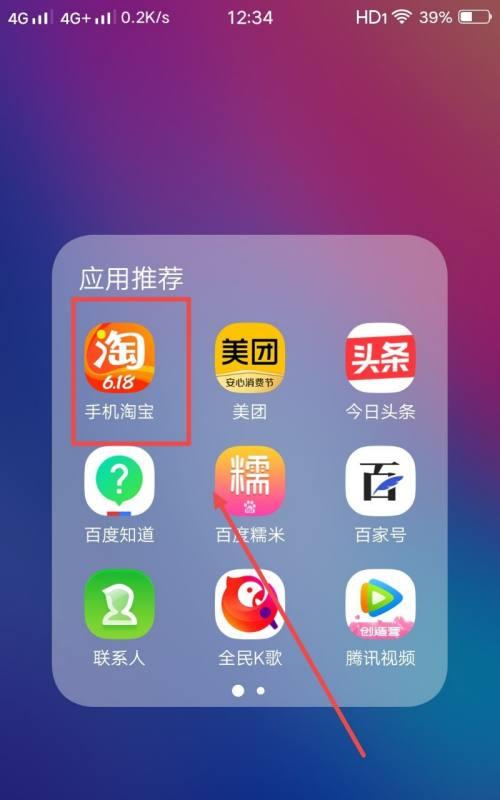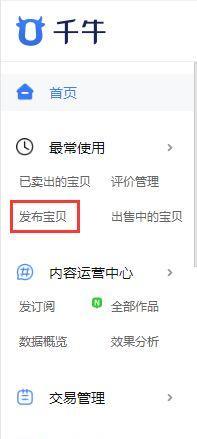我们经常需要截取电脑屏幕上的某个特定区域、在日常工作和学习中,分享或保存,以便进行编辑。能够快速实现精准截屏、提高工作效率,本文将介绍一种简易而的方法。
1.选择合适的截图工具
2.打开截图工具并设置参数
3.学会使用快捷键快速启动截图功能
4.确定截图区域的位置和大小
5.使用辅助线条进行精确选定
6.利用放大镜功能调整细节
7.调整截图区域的边框样式和颜色
8.添加标注和文字说明
9.保存截图并选择保存格式
10.自定义快捷键以便更地截图
11.使用剪贴板进行截图操作
12.与他人共享截图的方法
13.了解其他常用的截图功能和技巧
14.掌握截图后的后续处理技巧
15.利用截图工具提高工作效率的思考
1.选择合适的截图工具:常见的有Windows自带的SnippingTool,选择一个适合自己的截图工具、根据个人需求和操作系统的兼容性,Mac的Grab以及第三方工具如Greenshot等。
2.打开截图工具并设置参数:并根据需要设置相关参数,如保存路径,文件命名规则等,打开选定的截图工具。
3.学会使用快捷键快速启动截图功能:提率、能够快速启动截图功能,掌握截图工具的快捷键。
4.确定截图区域的位置和大小:通过拖动鼠标或指定坐标的方式确定要截取的区域,在需要截图的界面上。
5.使用辅助线条进行精确选定:可以在选定区域上显示参考线条,帮助用户更精确地选定要截取的区域,某些截图工具提供辅助线条功能。
6.利用放大镜功能调整细节:可以放大选定区域的细节部分、一些截图工具提供放大镜功能、便于用户进行精确调整。
7.调整截图区域的边框样式和颜色:调整截图区域的边框样式和颜色,使其更加醒目,根据个人喜好和需要。
8.添加标注和文字说明:箭头、文字等,以便更清晰地表达截图的意图,可以在截图上添加标注、截图后。
9.保存截图并选择保存格式:选择保存截图的格式,截图完成后、并设定保存的路径和文件名。
10.自定义快捷键以便更地截图:提高操作效率、根据个人习惯、可以设置自定义的快捷键来启动截图功能。
11.使用剪贴板进行截图操作:方便用户在其他软件中进行粘贴操作、一些截图工具支持将截图直接复制到剪贴板。
12.与他人共享截图的方法:选择合适的方式将截图与他人共享、如通过邮件,根据需要,即时通讯工具或云盘等。
13.了解其他常用的截图功能和技巧:全屏截图等,深入了解截图工具的其他常用功能和技巧,如延时截图。
14.掌握截图后的后续处理技巧:如裁剪,调整亮度对比度等、学会利用图片编辑软件对截图进行进一步的编辑和处理。
15.利用截图工具提高工作效率的思考:并探索更多的截图技巧和功能,以提高工作效率和准确性,思考如何将截图工具应用到工作中。
我们可以快速实现精准截图,掌握快捷键、调整截图参数,添加标注和文字说明等方法,并通过进一步的后续处理提高工作效率,精确选定截图区域、通过选择合适的截图工具。将会使我们在日常工作和学习中更加地利用电脑进行截图操作,掌握这些技巧和方法。