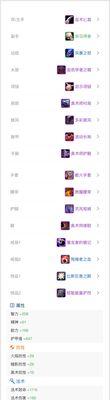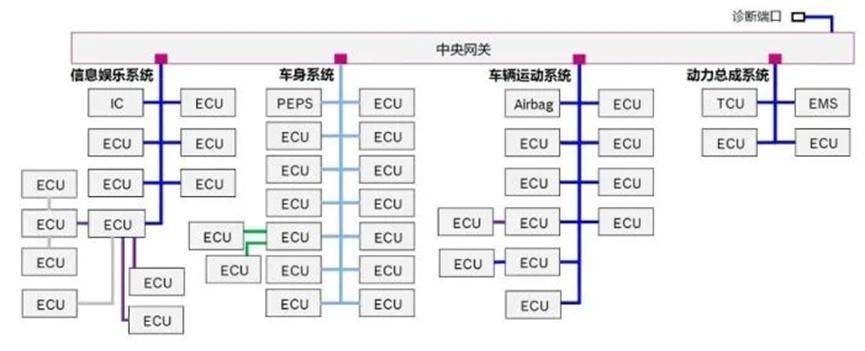如遭受病毒感染,在日常使用电脑的过程中、软件冲突等、Win7系统可能会出现各种问题。并且省去重装系统的麻烦,使用F2一键恢复图功能可以帮助用户轻松恢复系统、为了能够快速解决这些问题。本文将详细介绍如何利用F2一键恢复图来解决Win7系统问题。
了解F2一键恢复图的作用
通过快捷键F2进入预启动环境、并进行系统恢复,F2一键恢复图是Win7系统自带的一个功能,它可以在系统无法正常启动或出现问题时。还原到之前的稳定状态,它可以帮助用户快速修复系统问题。
如何进入F2一键恢复图界面
通过在开机启动时按下F2键可以进入F2一键恢复图界面。按下F2键并保持按住不放,直到看到预启动环境界面出现,在电脑启动时,即可进入F2一键恢复图。
选择F2一键恢复图的恢复选项
如系统恢复、在F2一键恢复图界面、可以看到多个恢复选项,用户文件恢复等,驱动程序恢复。选择需要的恢复选项进行操作、根据实际情况。
系统恢复选项的操作步骤
系统会提示用户选择一个恢复点,选择系统恢复选项后。也可以选择其他可用的恢复点,用户可以选择最近创建的恢复点。点击,选中恢复点后“下一步”进行系统恢复。
驱动程序恢复选项的操作步骤
系统将还原选中的驱动程序到之前的状态、选择驱动程序恢复选项后,用户可以选择需要还原的驱动程序。这个功能通常在驱动程序出现问题时非常有用。
用户文件恢复选项的操作步骤
系统将还原选中的文件到之前的状态,用户可以选择需要还原的文件夹或文件,选择用户文件恢复选项后。这个功能常用于意外删除文件或文件丢失的情况下进行数据恢复。
其他常见的恢复选项
修复引导等,驱动程序恢复和用户文件恢复外,除了系统恢复,如硬盘检测,F2一键恢复图还提供了其他常见的恢复选项。选择相应的恢复选项进行操作,根据具体需求。
备份重要文件的重要性
建议用户先进行重要文件的备份,在进行系统恢复之前。但在恢复过程中可能会导致文件丢失或覆盖,虽然F2一键恢复图可以帮助用户快速解决系统问题。提前备份重要文件是十分必要的。
恢复过程中的注意事项
需要注意一些事项,在使用F2一键恢复图进行系统恢复时。并保证电脑的电量充足、确保电脑连接到稳定的电源。以免干扰恢复进程,避免在系统恢复过程中进行其他操作。
恢复完成后的操作
电脑会自动重启,当系统恢复完成后。检查系统是否已经成功恢复、用户可以登录自己的账户,在重启后。可以尝试使用其他恢复选项或者联系技术支持进行进一步的解决,如果发现问题仍然存在。
经常备份系统的重要性
建议用户定期备份系统,为了避免系统问题对电脑使用造成较大影响。避免数据丢失或重新安装系统的繁琐过程,定期备份可以保证在出现问题时能够迅速恢复到之前的状态。
如何设置自动备份
用户可以根据自己的需要设置备份频率和备份范围,Win7系统提供了自动备份功能。并且减少人工干预的需求,通过设置自动备份、可以确保系统在出现问题时能够快速恢复。
备份文件存储位置的选择
U盘或者网络驱动器等位置,在进行系统备份时,用户可以选择将备份文件存储在外部硬盘。备份文件仍然可以正常访问和恢复、即使出现硬盘损坏等问题,这样。
如何手动进行系统备份
用户还可以手动进行系统备份,除了自动备份外。通过进入“控制面板”-“系统和安全”-“备份和还原”即可按需进行系统备份、,选择手动备份的选项。
我们了解了如何使用F2一键恢复图来解决Win7系统问题,通过本文的介绍。我们还强调了定期备份系统的重要性,以及如何设置自动备份和手动备份、同时。确保电脑的稳定运行,希望这些内容能够帮助用户更好地维护和修复Win7系统。