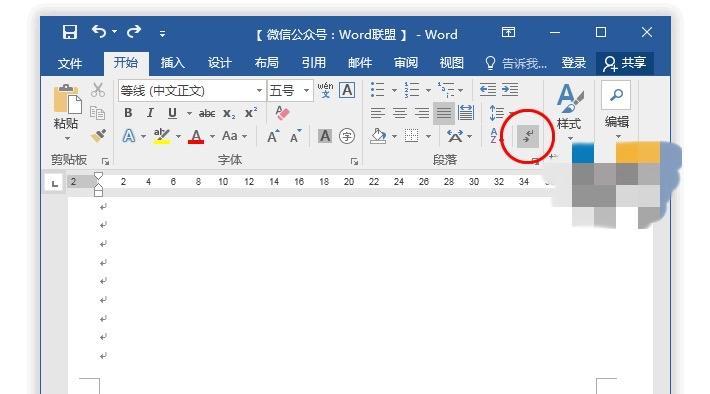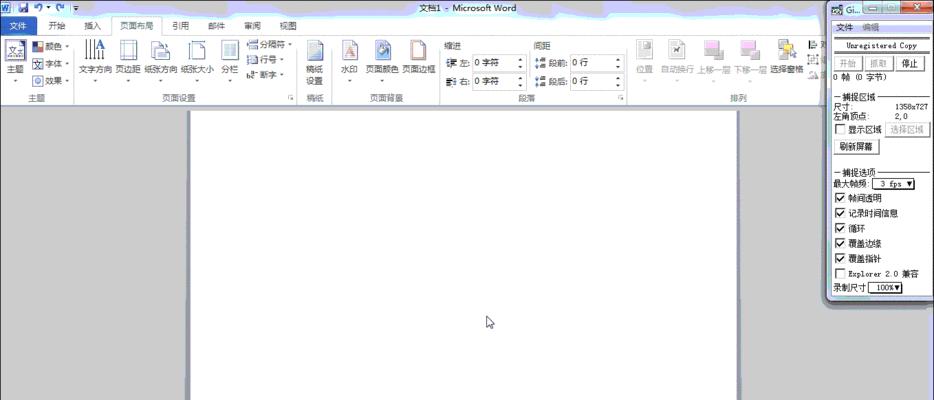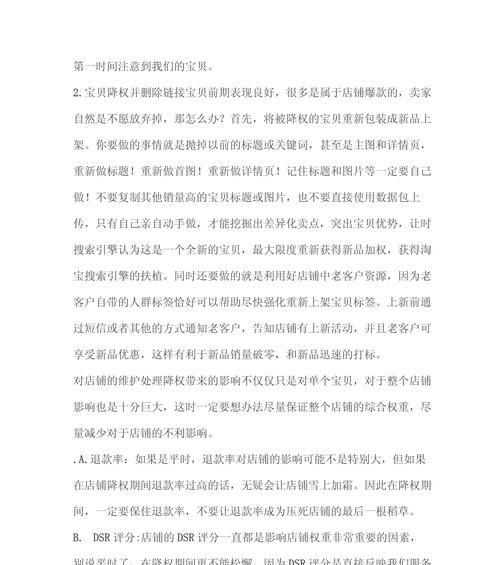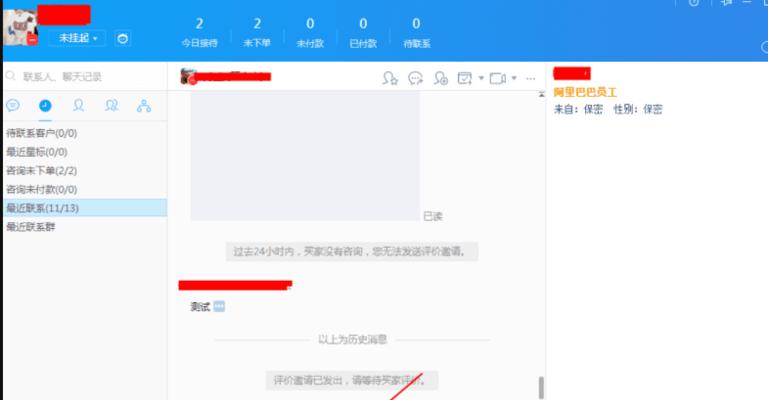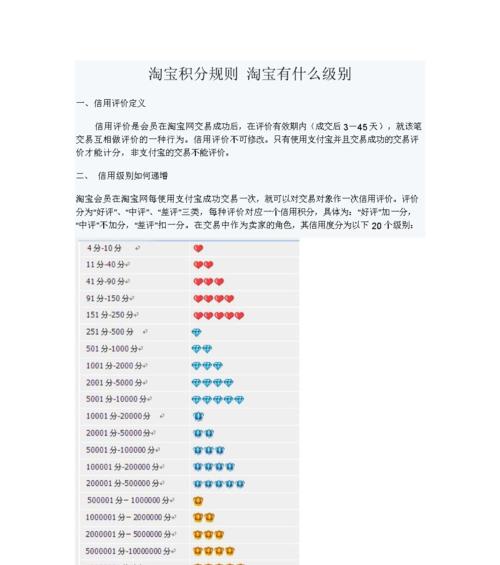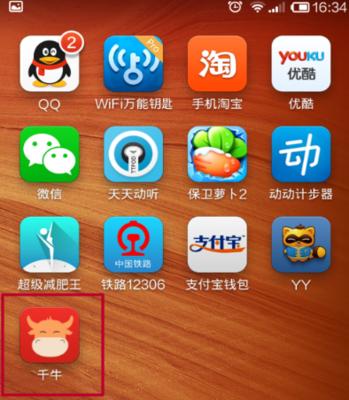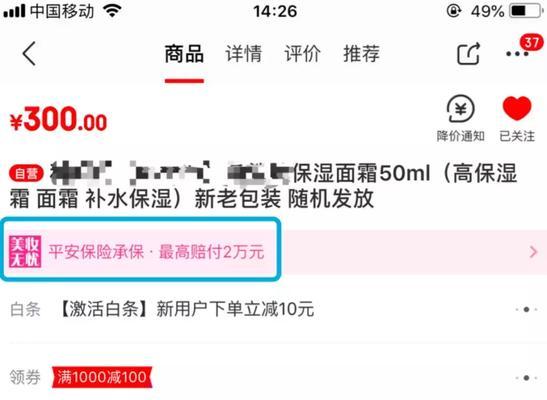那就是空白页的存在,经常会遇到一个非常令人头疼的问题,在编辑word文档时。还会让文档看起来杂乱无章,这些没有任何内容的空白页不仅浪费纸张。因此本文将介绍一些小妙招,但是,很多人并不知道如何有效地删除这些空白页,帮助您快速解决这个问题。
一、使用删除键删除空白页
二、利用分节符解决空白页问题
三、调整页面边距来删除空白页
四、检查文档内容是否超出页面范围
五、使用“查找和替换”功能删除多余的换行符
六、设置段落格式,避免产生空白页
七、使用“打印预览”功能查看空白页
八、删除空白页后调整页眉和页脚
九、利用导航窗格快速定位空白页位置
十、将文档转换为PDF格式以消除空白页
十一、通过插入分隔符删除空白页
十二、利用段落标记符定位并删除空白页
十三、设置页面断页,避免生成空白页
十四、使用“显示/隐藏”功能查找隐藏的文本和对象
十五、
一、使用删除键删除空白页
通过光标定位在空白页的最后一行,按下、在word文档中“删除”键即可将空白页删除。
二、利用分节符解决空白页问题
从而避免生成空白页,在word文档中、可以通过插入分节符的方式来控制每个页面的内容。
三、调整页面边距来删除空白页
将内容完全填充在一页内,通过调整页面边距,可以有效地删除空白页。
四、检查文档内容是否超出页面范围
有时,导致出现空白页、文档中的某些内容可能超出了页面范围。在编辑文档时应仔细检查内容是否完全适应页面。
五、使用“查找和替换”功能删除多余的换行符
通过使用“查找和替换”可以找到并删除文档中多余的换行符,功能、从而消除空白页。
六、设置段落格式,避免产生空白页
缩进等,可以避免在文档中产生空白页,如调整行距,合理设置段落格式。
七、使用“打印预览”功能查看空白页
通过使用“打印预览”可以清楚地查看文档中的空白页,功能,从而更方便地进行删除操作。
八、删除空白页后调整页眉和页脚
以确保文档整体的美观,在删除空白页之后,应及时调整页眉和页脚的位置。
九、利用导航窗格快速定位空白页位置
可以快速定位到文档中的空白页位置,通过使用导航窗格、从而更方便地进行删除操作。
十、将文档转换为PDF格式以消除空白页
使得文档更加整洁,将word文档转换为PDF格式可以消除空白页的存在。
十一、通过插入分隔符删除空白页
可以通过调整分隔符的位置来删除空白页,在word文档中插入分隔符后。
十二、利用段落标记符定位并删除空白页
从而更容易找到并删除空白页,可以清晰地看到文档中每个段落的起始位置,通过显示段落标记符。
十三、设置页面断页,避免生成空白页
可以手动设置页面断页,从而避免生成不必要的空白页,在文档需要进行分页时。
十四、使用“显示/隐藏”功能查找隐藏的文本和对象
通过使用“显示/隐藏”可以查找并删除文档中隐藏的文本和对象,从而消除空白页,功能。
十五、
我们可以轻松删除word文档中的空白页,让排版更加整洁、通过以上的小妙招。每一种方法都能帮助我们有效解决空白页问题,无论是调整边距还是利用分节符。希望本文的内容能够对大家在编辑word文档时有所帮助。