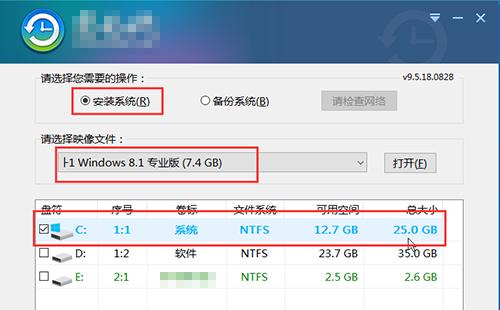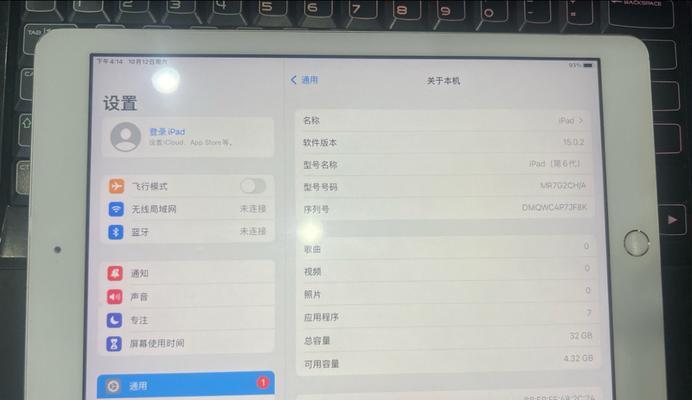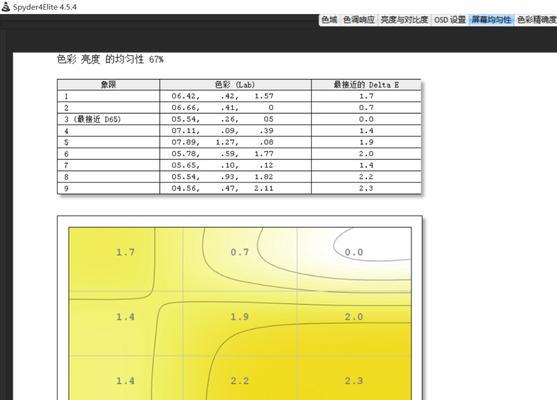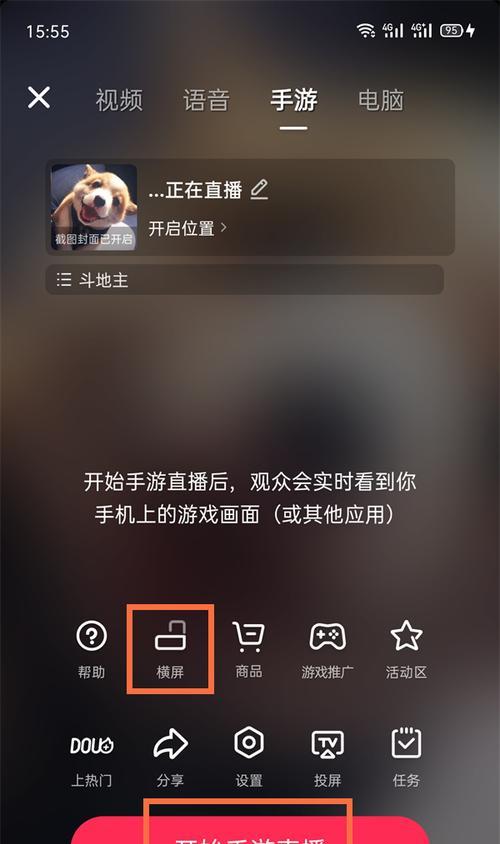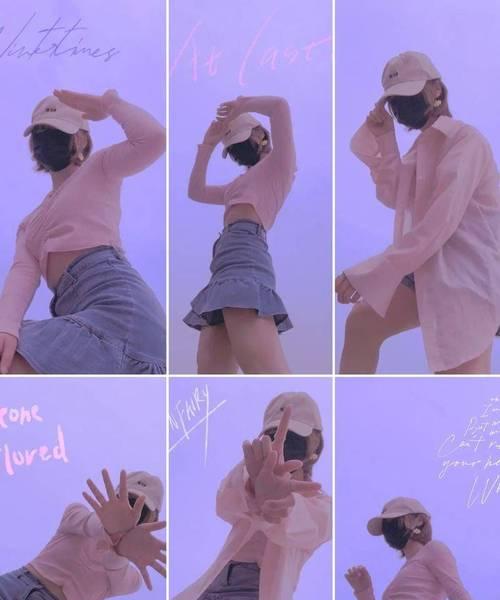我们经常需要安装或更新驱动程序以确保硬件设备的正常运行,在使用电脑的过程中。许多人可能对如何正确安装电脑驱动程序感到困惑,但是。帮助大家轻松地自己安装电脑驱动程序,本文将为大家提供一步步的教程。
1.确定设备型号和品牌
网卡等,声卡,首先需要确定你的设备型号和品牌,在安装电脑驱动程序之前、例如显卡。
2.下载驱动程序
可以通过官方网站或第三方网站下载对应的驱动程序、在确定设备型号和品牌后。务必注意选择与你的操作系统版本相匹配的驱动程序。
3.将驱动程序保存到本地
将驱动程序保存到你的电脑本地硬盘上,通常推荐保存到一个专门的文件夹中、下载完成后。
4.解压驱动程序文件
你需要使用解压软件将其解压到一个文件夹中,有些驱动程序可能是压缩文件。
5.打开设备管理器
在开始菜单中搜索“设备管理器”打开设备管理器可以查看你的电脑硬件设备的情况,。
6.找到需要安装驱动的设备
通常会有一个黄色感叹号或问号标记表示该设备缺少驱动程序,在设备管理器中找到你需要安装驱动的设备。
7.右键点击设备并选择“更新驱动程序”
右键点击需要安装驱动的设备、选择、在设备管理器中“更新驱动程序”选项。
8.选择手动安装驱动程序
选择手动安装驱动程序的选项、不要选择自动搜索更新、在弹出的窗口中。
9.指定驱动程序文件夹
选择,在接下来的步骤中“浏览计算机以查找驱动程序软件”然后指定之前保存驱动程序的文件夹路径,。
10.安装驱动程序
点击“下一步”开始安装驱动程序。系统会自动搜索文件夹中的驱动文件并进行安装。
11.完成驱动程序安装
并按照提示进行重启操作,等待系统完成驱动程序的安装过程。
12.检查驱动程序是否正常工作
查看安装的驱动程序是否正常工作,再次打开设备管理器,重启完成后。
13.更新其他设备的驱动程序
逐一更新其他设备的驱动程序,根据需要,可以重复以上步骤。
14.定期检查和更新驱动程序
建议定期检查和更新驱动程序,为了保证电脑硬件设备的稳定性和性能,保持驱动程序的最新状态。
15.学会使用自动驱动程序更新工具
你还可以使用一些自动驱动程序更新工具来帮助你更方便地管理和更新驱动程序,除了手动安装驱动程序。
相信大家可以轻松地自己安装电脑驱动程序,通过本文提供的步骤和方法。能够提高电脑硬件设备的稳定性和性能,让我们的电脑始终保持良好的运行状态,合理维护和更新驱动程序。并定期检查和更新驱动程序,享受流畅的电脑使用体验吧,记得遵循以上步骤!