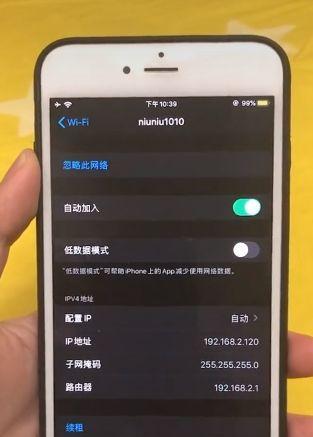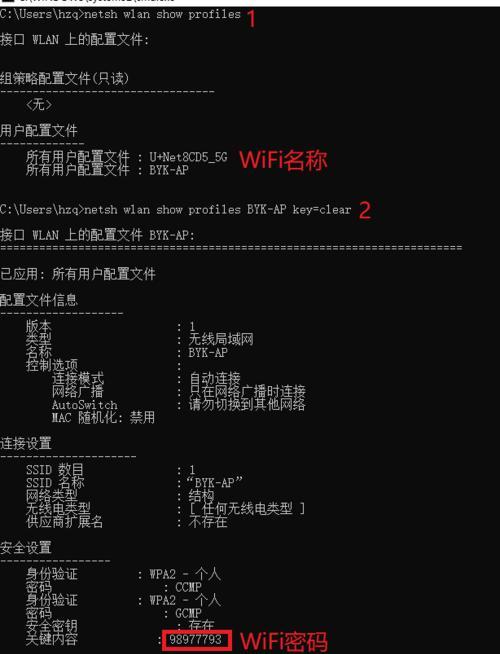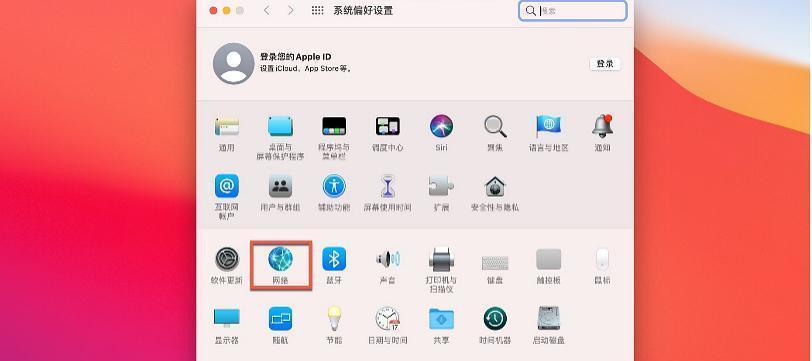无线网络已经成为我们日常生活中必不可少的一部分,在现代社会中。有时候我们需要在Mac电脑上共享WiFi密码,然而、以便其他设备能够连接到我们的网络。让您轻松解决这个问题、本文将详细介绍如何在Mac上设置共享WiFi密码。
段落
1.检查网络连接状态:
首先确保您的Mac电脑已经成功连接到了一个可用的WiFi网络,在开始设置共享WiFi密码之前。
2.打开系统偏好设置:
在弹出的菜单中选择,单击屏幕左上角的苹果图标“系统偏好设置”。
3.进入共享选项:
找到并点击,在系统偏好设置窗口中“共享”选项。
4.开启Internet共享:
找到并勾选,在共享选项卡中“互联网共享”选项。
5.选择共享的网络连接方式:
在“共享你的连接给其他电脑”比如以太网或WiFi,选择您要共享的网络连接方式、下拉菜单中。
6.设置共享的WiFi网络名:
在“无线网络名称”这将是其他设备在连接时所看到的名称,中输入您要设置的WiFi网络名称。
7.设置共享的WiFi密码:
在“密码”选项中输入您要设置的WiFi密码。以保护您的网络安全,请确保密码强度足够。
8.确认共享设置:
点击右下角的“共享”确认并应用您的共享设置,按钮。
9.等待共享启动:
请耐心等待、系统将会在一段时间内启动共享功能。
10.连接其他设备:
并输入正确的密码进行连接、找到并选择您刚才设置的WiFi网络名称、在其他设备上。
11.测试连接成功:
确保它们能够正常访问互联网、以确认连接成功,打开其他设备上的浏览器或应用程序。
12.调整共享设置:
可以随时返回系统偏好设置中的共享选项进行更改,如果您需要修改共享WiFi密码或其他设置。
13.关闭共享功能:
可以回到共享选项中,如果您不再需要共享WiFi密码、取消勾选“互联网共享”选项即可关闭共享功能。
14.安全注意事项:
请确保您的密码足够强大,在设置共享WiFi密码时,并且定期更换以保护网络安全。
15.使用Mac轻松设置共享WiFi密码的便利性:
提供更多便利、通过在Mac上设置共享WiFi密码,您可以方便地让其他设备连接到您的网络。
您可以在Mac上轻松地设置共享WiFi密码,通过本文所介绍的步骤。还能提高您的生活效率,这项功能不仅方便您与他人共享网络连接。保护好您的网络安全是非常重要的,在设置共享WiFi密码时、请记住。