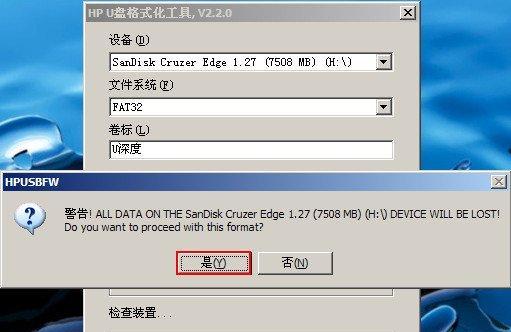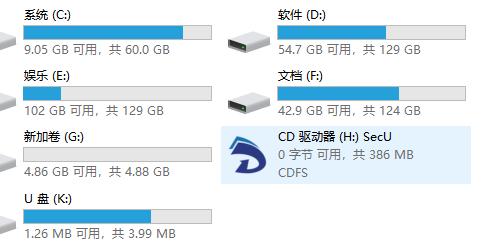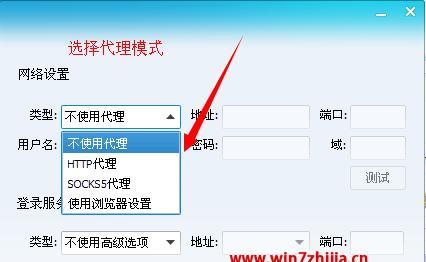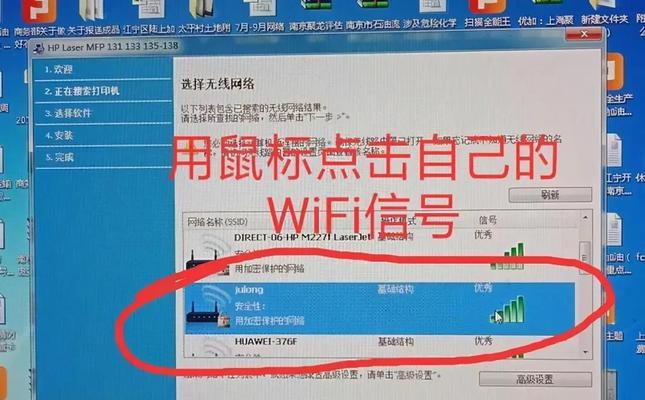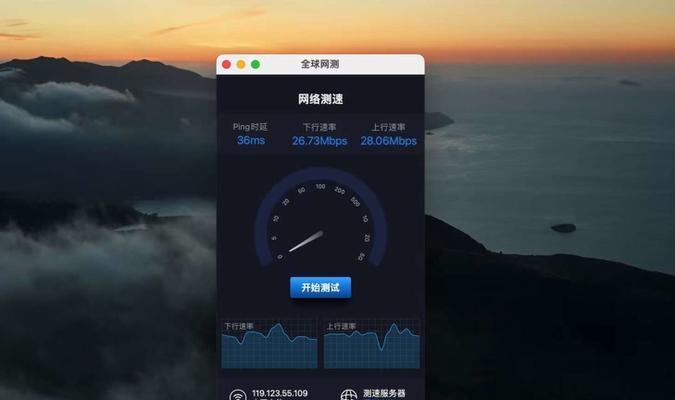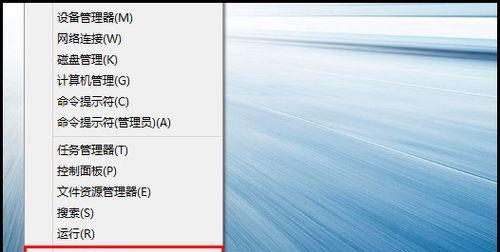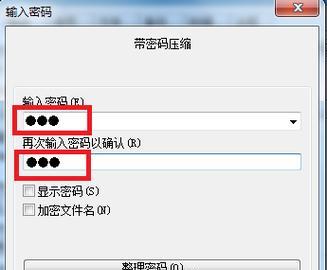但有时会出现各种问题,U盘是我们日常生活中常用的存储设备之一、如病毒感染,文件丢失等。我们可以尝试对U盘进行格式化操作,为了解决这些问题。帮助读者轻松解决U盘问题,本文将详细介绍U盘格式化的步骤和技巧。
检查U盘的状态与数据备份
首先需要检查U盘的状态,在开始格式化之前。并备份重要数据、确保U盘没有连接到任何设备。并在格式化后重新存储数据,这样可以防止数据丢失。
选择合适的格式化工具
如Windows自带的磁盘管理工具,有许多工具可以帮助我们格式化U盘,第三方格式化工具等。根据个人需求和操作系统选择合适的工具进行格式化。
插入U盘并打开格式化工具
打开所选格式化工具、插入U盘后。并选中它以准备进行格式化操作、根据提示找到对应的U盘。
选择格式化类型
选择合适的格式化类型、根据个人需求和情况。常见的格式化类型有快速格式化和完整格式化。而完整格式化会彻底擦除数据,快速格式化只会清除文件索引。
设置文件系统类型
选择文件系统类型是格式化过程中的重要步骤。NTFS等,常见的文件系统类型包括FAT32。根据不同的需求选择适合的文件系统类型。
启动格式化操作
点击,在确认好格式化类型和文件系统类型后“开始”或“格式化”按钮开始执行格式化操作。期间不要断开U盘或关闭格式化工具。
等待格式化完成
取决于U盘的容量和计算机性能,格式化过程需要一定的时间。并不要进行其他操作,请耐心等待格式化完成。
检查格式化结果
检查U盘的状态和容量是否与预期一致,格式化完成后。则可以继续使用U盘,如果一切正常。
重新存储数据
现在可以将备份的数据重新存储到U盘中、如果之前备份了数据。确保数据完整无误。
安装杀毒软件并进行扫描
并对U盘进行全盘扫描,为了保护U盘免受病毒感染、安装一个可靠的杀毒软件。这可以帮助检测和清除潜在的威胁。
设置写保护
可以启用写保护功能、如果您希望保护U盘上的数据不被误删或感染病毒。这样可以防止他人对U盘进行修改或删除操作。
定期检查和维护
但并不能完全防止日后出现的问题,格式化仅解决了一次性的问题。定期检查U盘并进行维护非常重要。更新杀毒软件等、这包括清理无用文件。
避免频繁格式化
频繁格式化U盘可能会对其寿命和性能产生负面影响。除非有必要、所以,尽量避免频繁格式化操作。
注意格式化时的电源和环境
并保持良好的工作环境,在进行格式化操作时,确保电源稳定。如断电导致格式化失败等,这可以避免格式化过程中出现问题。
我们了解了U盘格式化的步骤和技巧,通过本文。我们可以尝试格式化操作来解决,在遇到U盘问题时。并选择合适的格式化工具和参数,但在格式化前,一定要备份重要数据。同时进行必要的安全措施和定期维护,在格式化后,记得检查结果并重新存储数据。