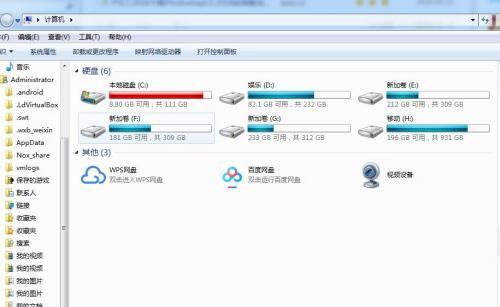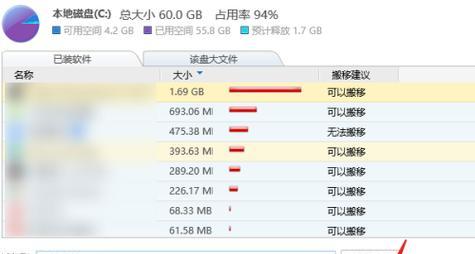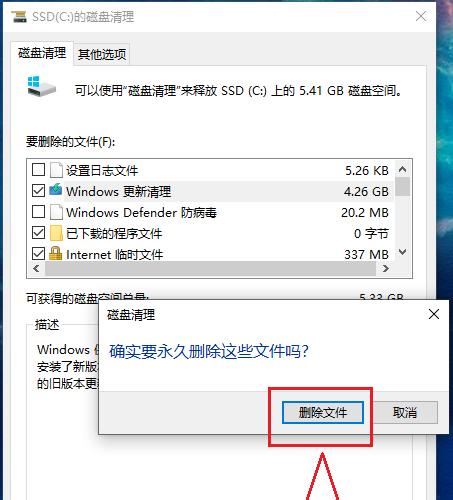我们的电脑C盘往往会堆积大量的无用文件,占据宝贵的存储空间并降低电脑性能,随着时间的推移。以释放存储空间和提升电脑性能、本文将为您介绍如何干净地删除C盘中的这些无用文件。
一、临时文件的清理
1.清理系统临时文件
打开临时文件夹,通过运行命令"%temp%",选中所有文件并删除。
2.清理浏览器临时文件
选择清除缓存,Cookie等临时文件,找到清除浏览数据选项、打开浏览器设置。
3.清理应用程序产生的临时文件
并进行清理,打开应用程序的设置或选项菜单、寻找清理缓存或临时文件的选项。
二、卸载无用程序
4.卸载不常用的软件
找到不常用的软件并进行卸载操作,进入控制面板的程序与功能菜单。
5.删除垃圾桌面快捷方式
右键点击并选择删除,在桌面上找到无用的快捷方式。
三、清理垃圾文件夹
6.清理回收站
彻底删除其中的文件、选择清空回收站,右键点击回收站图标。
7.清理垃圾箱
并彻底清空其中的文件,打开资源管理器,找到垃圾箱。
四、整理无用的系统文件
8.卸载不需要的语言包
卸载不需要的语言包、进入控制面板的语言选项、以节省存储空间。
9.删除不必要的系统备份文件
删除旧的系统备份文件,进入系统还原设置。
10.关闭系统休眠功能
通过命令提示符运行命令"powercfg-关闭系统休眠功能,hoff"。
五、清理残留文件和注册表项
11.使用系统优化工具
清理注册表和残留文件、如CCleaner等,使用专业的系统优化工具。
12.手动删除残留文件和注册表项
手动删除无用的注册表项和残留文件,通过运行regedit命令打开注册表编辑器。
六、定期清理C盘
13.建立清理计划
建立定期清理C盘的计划任务、在控制面板的管理工具中找到任务计划程序。
14.使用磁盘清理工具
选择C盘并进行扫描和清理,打开磁盘清理工具。
七、
15.还可以减少系统错误和崩溃的风险,清理电脑C盘中的无用文件,提升电脑性能,不仅能释放存储空间。可以保持电脑的良好状态,定期进行这些清理工作、让您的电脑更加稳定。