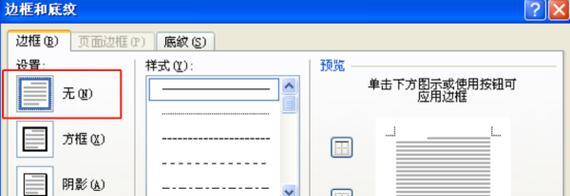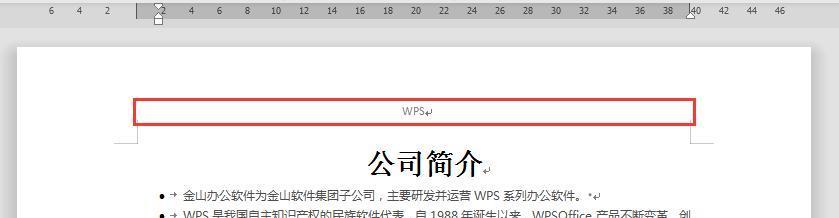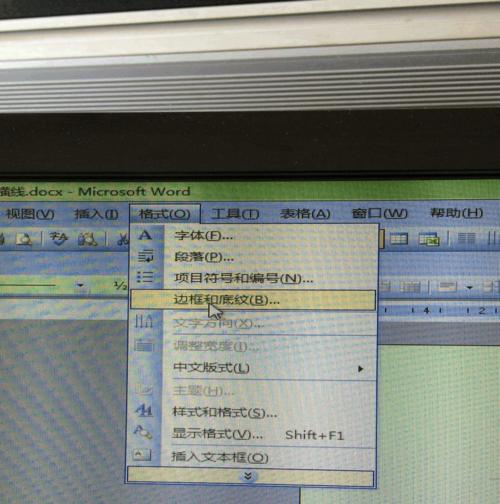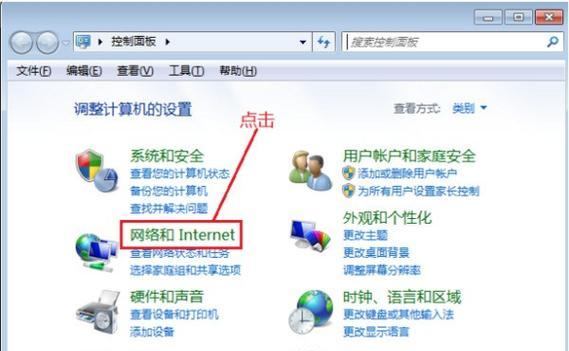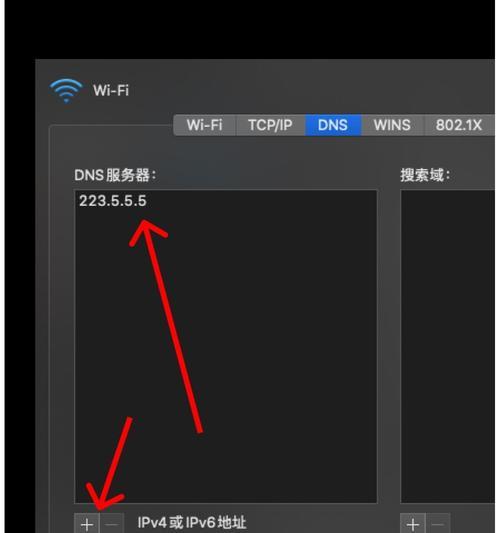而页脚是我们在编辑文档时经常使用的功能之一,Word是一款常用的文档处理软件。我们可能需要在页脚中添加一条横线、为了使文档更加美观和规范,有时候。并提供详细的操作步骤和注意事项,本文将介绍如何在Word中实现这一效果。
段落
1.打开Word文档并定位到页脚-点击,在Word文档中“插入”然后选择,选项卡“页脚”按钮来进入页脚编辑模式。
2.选择页脚样式-可以选择不同的样式,在弹出的页脚编辑界面中。可以选择一个适当的样式,如果需要添加横线。
3.定位光标到横线位置-将光标定位到横线所要添加的位置、在页脚中点击鼠标光标。
4.点击“绘图工具”选项卡-点击、在Word顶部的菜单栏中“绘图工具”选项卡以进入绘图工具编辑模式。
5.选择线条工具-点击,在绘图工具选项卡中“线条”工具以进入线条绘制模式。
6.绘制一条横线-确保其长度和位置适当、使用线条工具在页脚中绘制一条横线。
7.调整横线样式和属性-颜色等,可以通过点击横线进行样式和属性调整,例如调整线条粗细,在绘制完成后。
8.保存并退出页脚编辑模式-点击,在完成横线添加后“关闭页脚”并保存对文档的修改,按钮以退出页脚编辑模式。
9.检查横线效果-检查所添加的横线是否符合预期效果,回到文档正文部分。
10.复制横线到其他页脚-可以复制已经添加的横线、然后粘贴到其他页脚中,如果需要在其他页脚中添加相同的横线效果。
11.注意事项:避免过长或过短的横线-以免影响文档的整体美观度,不要太长或太短、横线的长度应该适中。
12.注意事项:避免过于粗细的线条-以免分散读者注意力,不要过于粗细,线条的粗细也需要注意。
13.注意事项:横线颜色的选择-避免与文档内容相冲突、选择适当的横线颜色,根据文档整体的色彩风格。
14.注意事项:横线位置的调整-应该注意调整横线的位置,如果需要在页脚中添加多个元素,以免重叠或排布不美观。
15.-你可以轻松实现这一效果,Word中添加页脚横线是一项简单但有用的功能,通过以上步骤。为你的文档增添一份精致,合适的页脚横线能够提升文档的质感和专业度。
我们了解到在Word中如何添加一条横线作为页脚的效果,通过本文的介绍。我们可以实现这一功能,通过简单的操作步骤,并根据需求调整横线的样式和属性。为读者呈现一个更加规范和美观的文档、使用合适的页脚横线可以提升文档的质感和专业度。希望本文对你在使用Word编辑文档时添加页脚横线有所帮助。