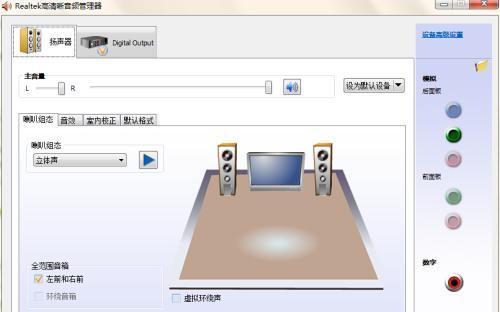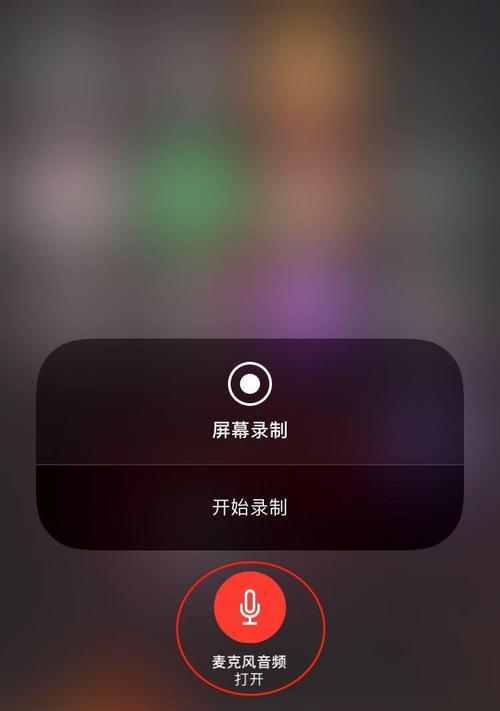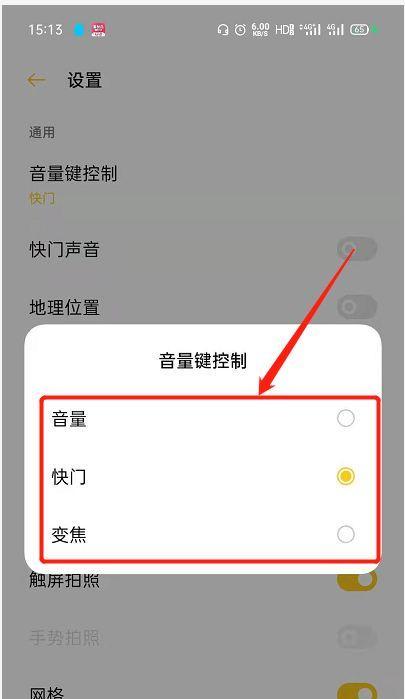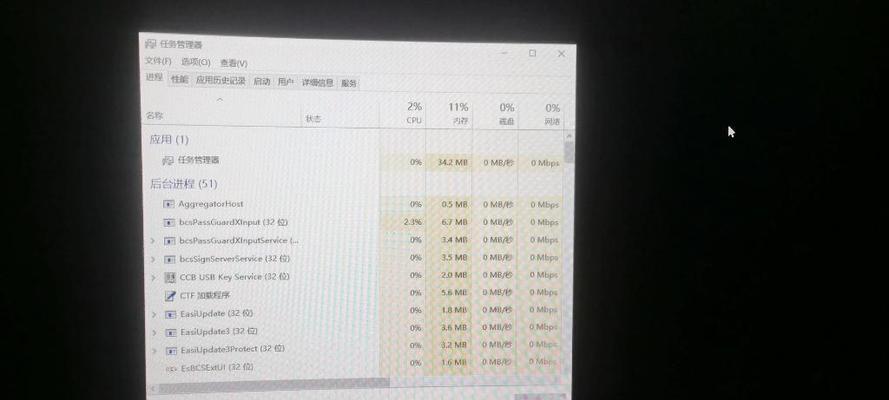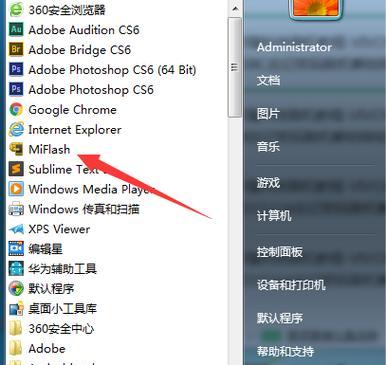但有时候我们会发现它突然不见了,任务栏上的音量图标是我们日常使用电脑时非常常见的一个功能。因此需要寻找解决办法,这个问题可能会给我们的使用带来一定的困扰。并提供一些解决方法,本文将介绍如何应对任务栏音量图标不见的问题。
1.检查任务栏设置
选择、在任务栏上右键点击空白区域“任务栏设置”。确保,在弹出的窗口中“在任务栏上显示音量按钮”选项是开启状态。
2.检查系统通知设置
点击,打开系统设置“个性化”-“任务栏”确保,“在通知区域显示音量”选项是开启状态。
3.重启音量控制服务
输入,按下Win+R组合键打开运行窗口“msc、services”找到,“Windows音频”右键点击重启,服务。
4.检查音频驱动程序
展开,打开设备管理器“视频和游戏控制器、声音”选择,选项,右键点击音频设备“更新驱动程序”请进行安装,如果有可用的更新、。
5.使用系统恢复功能
可以尝试使用系统恢复功能来恢复任务栏音量图标的显示、如果以上方法无效。选择,打开控制面板“系统和安全”-“文件历史”点击,“还原个人文件”并按照向导进行操作。
6.使用第三方音量控制工具
可以考虑使用第三方音量控制工具、如EarTrumpet等,如果无法通过系统自带的功能解决问题。
7.执行系统修复
选择,进入系统设置“更新和安全”-“恢复”点击,“开始”下的“立即重新启动”进入高级启动模式后选择,按钮“疑难解答”-“高级选项”-“启动修复”。
8.确认音频设备连接
检查你的音频设备是否正确连接到计算机。并确保正确插入音频插孔,尝试更换耳机或扬声器。
9.清理系统垃圾文件
清理系统垃圾文件可以修复一些与任务栏相关的问题、通过运行磁盘清理工具。
10.禁用并重新启用音频设备
右键点击并选择,在设备管理器中找到音频设备“禁用”然后再次右键点击选择,“启用”。
11.检查系统更新
因为一些更新可能会修复任务栏音量图标不见的问题,确保你的系统已经安装了最新的更新。
12.检查第三方应用程序冲突
尝试禁用或卸载最近安装的应用程序,然后检查音量图标是否重新出现,一些第三方应用程序可能会与任务栏功能冲突。
13.创建一个新用户账户
并切换到该账户来检查任务栏音量图标是否正常显示,创建一个新的用户账户。
14.检查病毒和恶意软件
运行杀毒软件和恶意软件扫描以确保系统没有被病毒或恶意软件感染。
15.联系技术支持
以获得更进一步的帮助,如果以上所有方法都无效,联系计算机制造商或操作系统技术支持部门。
重启服务、我们可以通过检查设置,当任务栏音量图标不见了时、更新驱动程序等方法来解决问题。或者执行系统修复来修复音量图标的问题、如果这些方法都不起作用,我们可以尝试使用第三方工具。寻求专业的技术支持,如果还是无法解决。